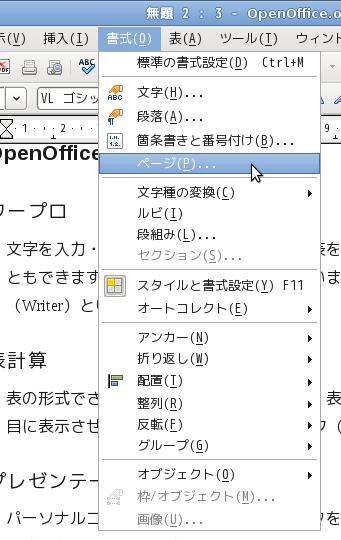
ここの設定の特に紙の大きさの設定は文書を作る前にやりましょう。とはいうもののA4の用紙が初期値ですから、A4でよい場合は省略できます。
いよいよ印刷する時には余白を変えたり、気が変わって紙の大きさなどを変えたり、ページを自動的に出したりともう一度ここで設定が必要になるかも知れません。
多くのソフトウェアが、印刷のための書式設定をメニューばーの[ファイル]の項目の[印刷]の近くに置いています。
しかし、OpenOffice.orgのWriterでは[書式]の[ページ] というところに置いています。
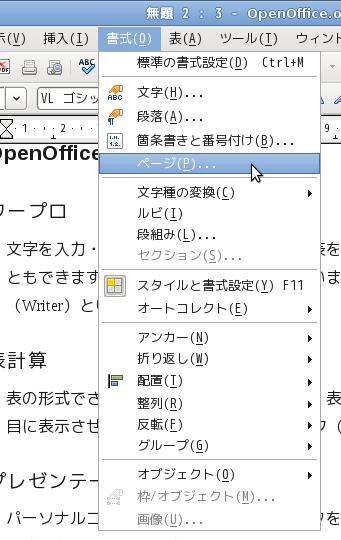
メニューの中でアイコンもなく目立たないこともあって、見つけられない場合もあるのですが、よく考えてみると多くの場合、紙の大きさを印刷時に決めるのではなく文書作成前に決めますし、書式設定なのだから書式のところに分類されているのは自然なことです。
[管理]から[行数と文字数]まで多数のページがありタブで選ぶようになっていますが、一番使うのは[ページ]でしょう。書式で紙の大きさを選ぶと幅と高さは自動ででます。配置で紙を縦長に使うか横長に使うかを選びます。余白もよく調整することがあります。
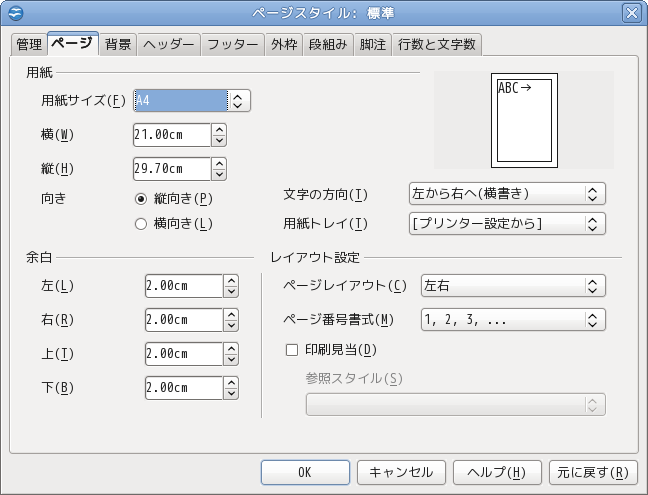
[メニューバー]-[ファイル]-[印刷プレビュー]でどのように印刷されるか画面で確認します。紙を無駄にしないために大切なことです。
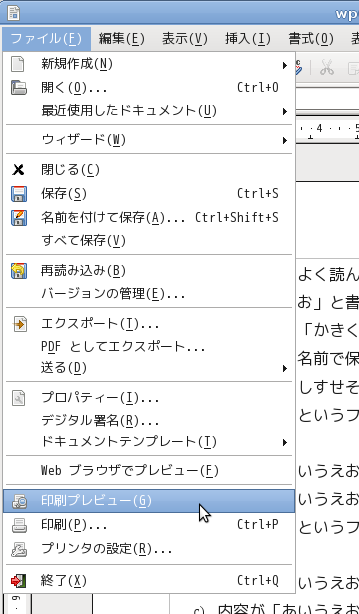
印刷プレビューの文字の左に「プリンターに虫眼鏡」のアイコンが書いてあります。ツールバーにも同様のアイコンがあり、なれてくるとそれをクリックした方が速くなるでしょう。
このような画面になります。ツールバーにでる%の部分は画面に表示する拡大率です。印刷の拡大率ではありません。青い枠が紙ですから、それでレイアウトを確認します。
再び編集に戻りたいときには、[印刷プレビューを閉じる]をクリックします。図で赤い線を引いた部分です。見落とさないように。
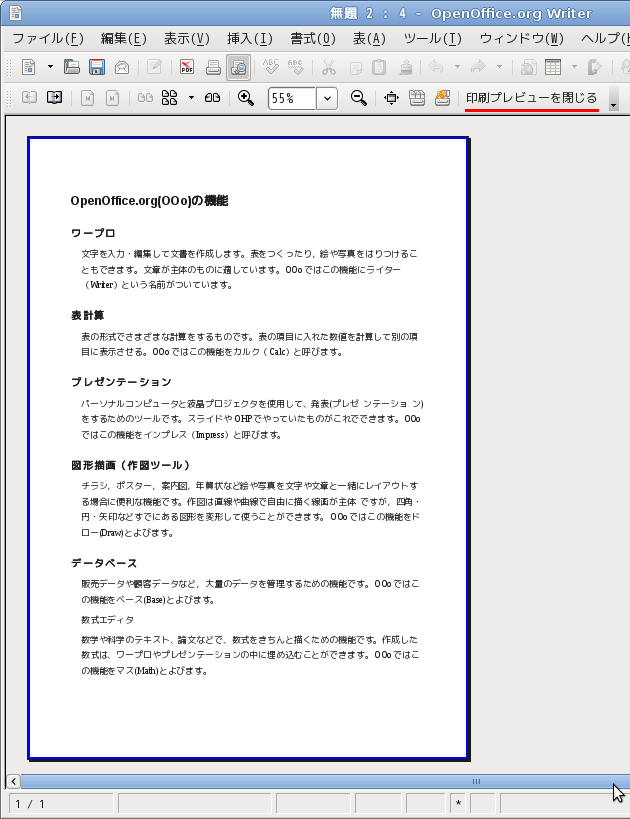
印刷は[メニューバー]-[ファイル]-[印刷]でおこないます。
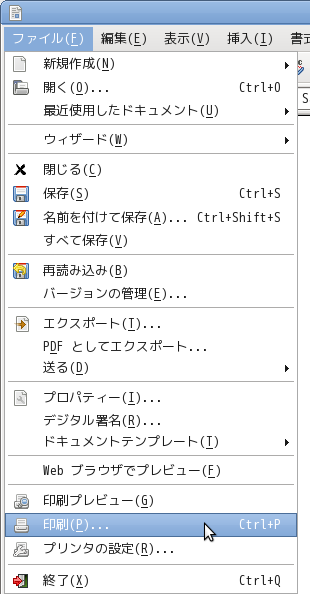
次のようなウインドウがでます。ここで部分的な印刷(2ページだけとか)印刷部数(1ページものなら何枚印刷するか)を指定します。
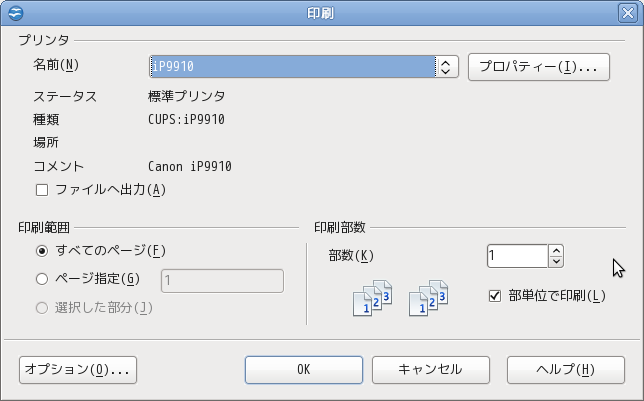
[OK]をクリックすれば印刷されます。
ツールバーに直接印刷のアイコンがあります。これは3.の印刷範囲や部数の設定を出さないで、すぐ全部を印刷します。知っていて使う分には便利ですが、最初のページだけ印刷するつもりで印刷範囲を指定するつもりが全部でてきてしまったということがよくありますので、注意してください。

この直接印刷(確認なしの印刷)はMS-Officeが始めたようです。