 「スタイルと書式」のアイコンをクリック。
「スタイルと書式」のアイコンをクリック。大見出しも小見出しも本文もWriterでは「段落」とみなします。大見出しも小見出しも本文も段落の種類です。種類ごとにスタイルを設定します。
 「スタイルと書式」のアイコンをクリック。
「スタイルと書式」のアイコンをクリック。
[見出し1]や[見出し2]を選択したすぐ横に「スタイルと書式」のアイコンがあります。
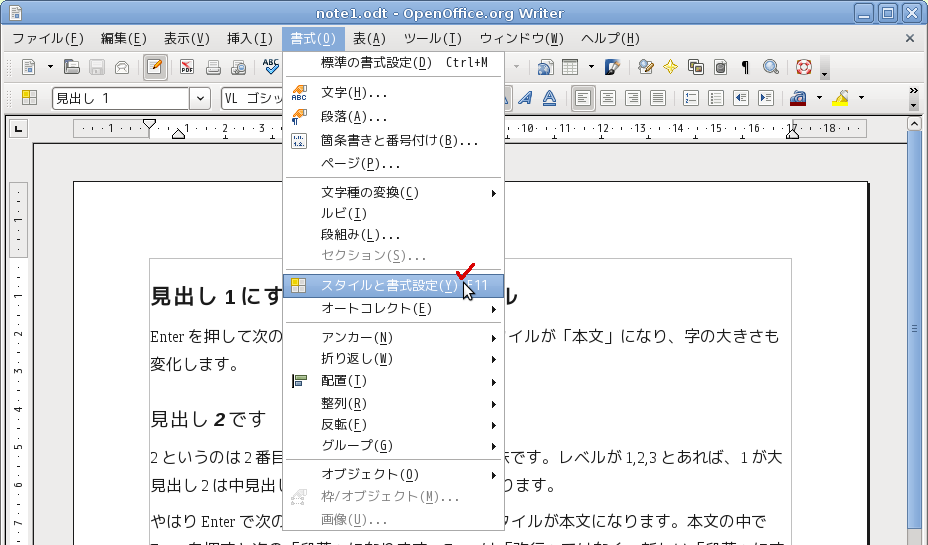 または、[メニュー]-[書式]-[スタイルと書式]で。
または、[メニュー]-[書式]-[スタイルと書式]で。
アイコンが共通です。どちらでも同じです。
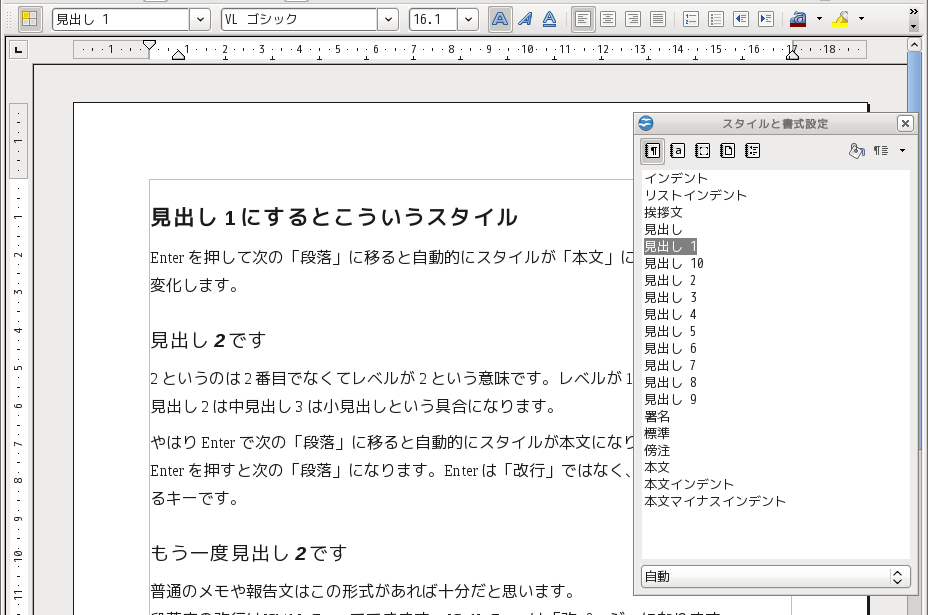 スタイルと書式設定ダイアログがでます。
スタイルと書式設定ダイアログがでます。
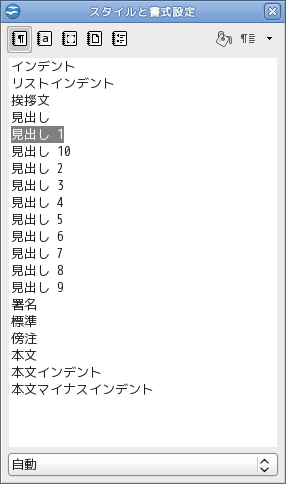 拡大するとこんな感じ。下部の[自動]を変更すると増えますので注意。
拡大するとこんな感じ。下部の[自動]を変更すると増えますので注意。
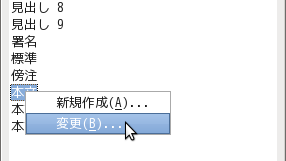 スタイルを変更したい項目の上で右クリック
スタイルを変更したい項目の上で右クリック
スタイルを変更したい項目の上で右クリックして「変更」を選びます。
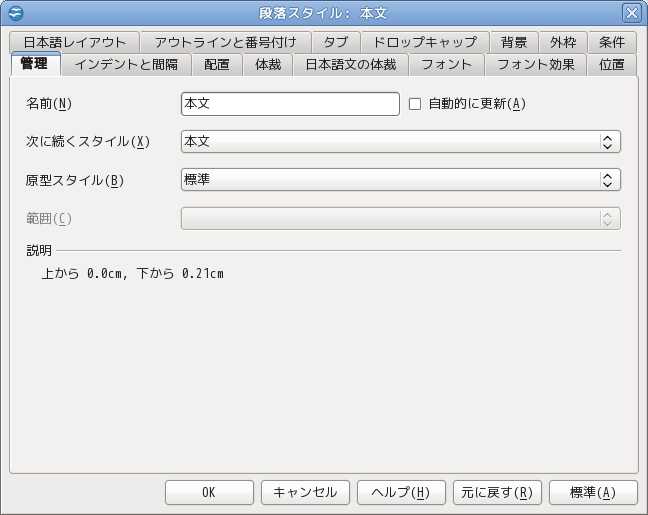 段落スタイルのダイアログがでます。
段落スタイルのダイアログがでます。
これで、こままでに「本文」とした、またはこれから「本文」とする段落のスタイルの基本形を設定します。
このダイアログにはたくさんのページがあって現在は「管理」のページです。
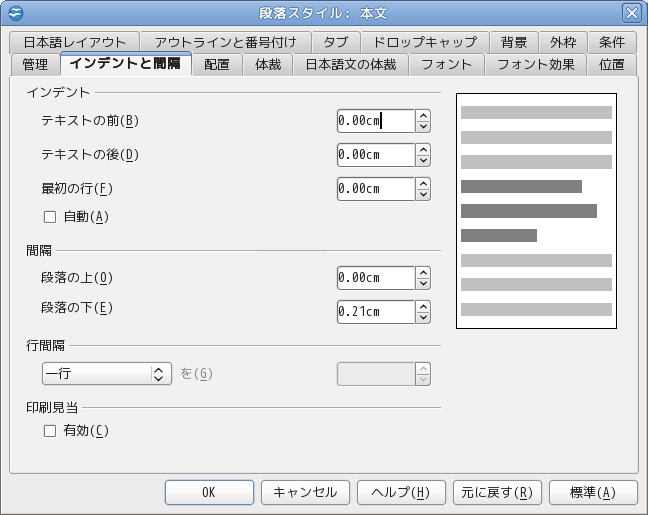 インデントと間隔の設定です。
インデントと間隔の設定です。
段落の左右の余白、インデント、段落間の間隔、段落内の行間隔などを指定できます。
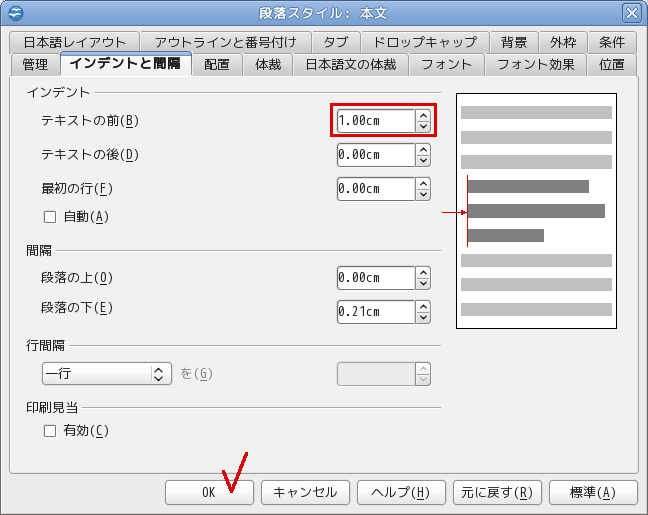 インデントを変更してみます
インデントを変更してみます
「テキストの前」を1.00cmにします。
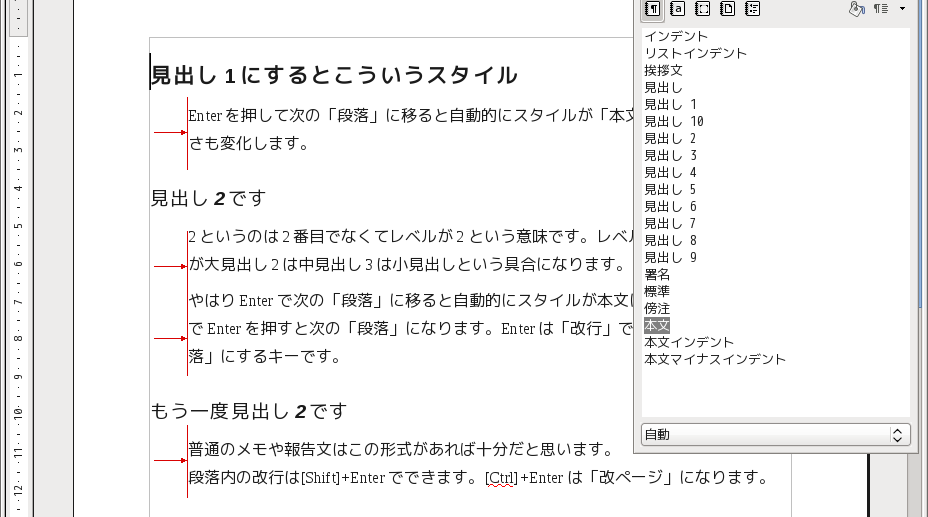 全部の本文の段落のインデントが変更になります。
全部の本文の段落のインデントが変更になります。
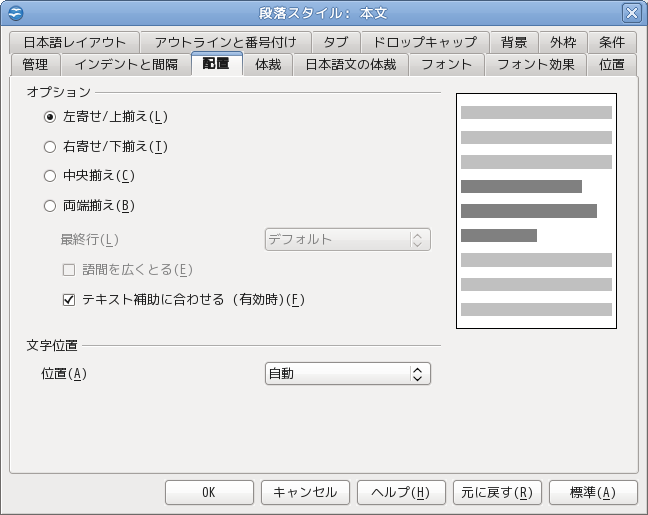 配置の設定です。
配置の設定です。
見出しなどをセンタリングしたり、英単語などが入って段落の右側が揃わなくなったときに「両端揃え」をするなどの機能があります。
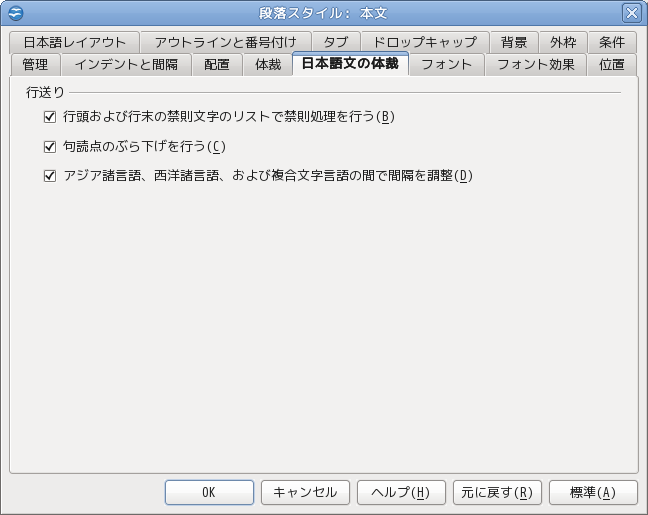 日本語文独自の条件です。
日本語文独自の条件です。
句読点のぶら下げはしない方がいい場合もありますが、多くの場合このままでかまいません。
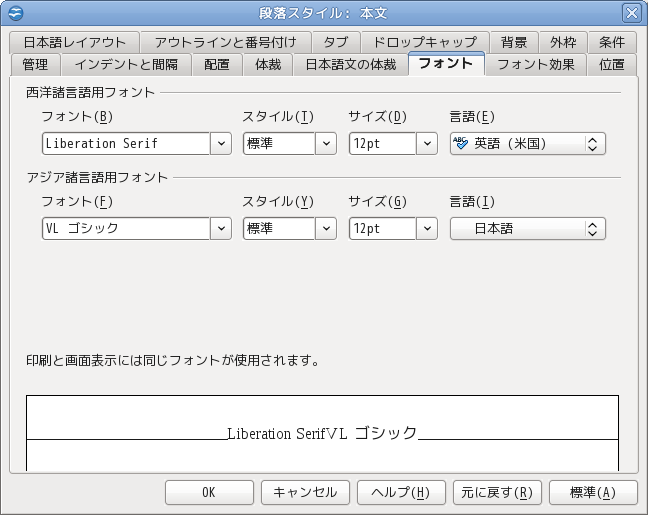 フォントです
フォントです
A4で12ポイントは公文書では標準ですが、一般の文書は歴史的に10.5ポイントにすることが多い。教科書などもこの10ポイント程度の大きさである。
フォントは西洋諸言語(英文)とアジア諸言語(和文)と別々に指定できる。
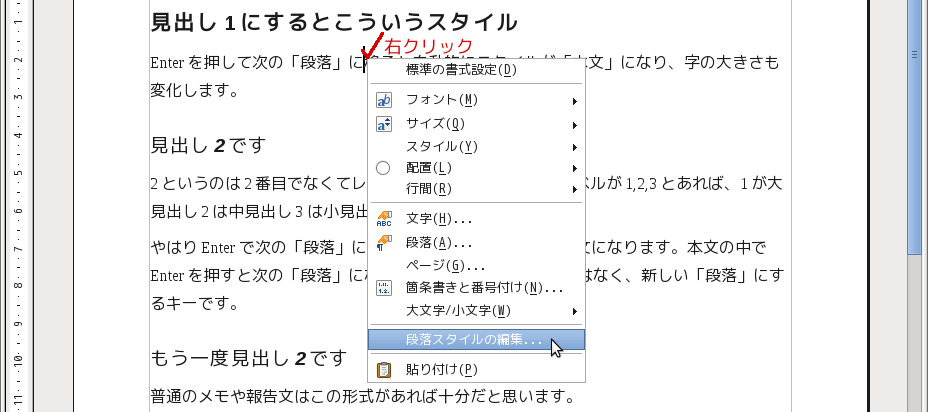 変更したい段落にカーソル「 | 」を置いて、右クリックし、「段落のスタイルの編集」を選択します。
変更したい段落にカーソル「 | 」を置いて、右クリックし、「段落のスタイルの編集」を選択します。
この段落だけでなく、「段落のスタイルの編集」になります。
 ツールバーから保存を選ぶか
ツールバーから保存を選ぶか
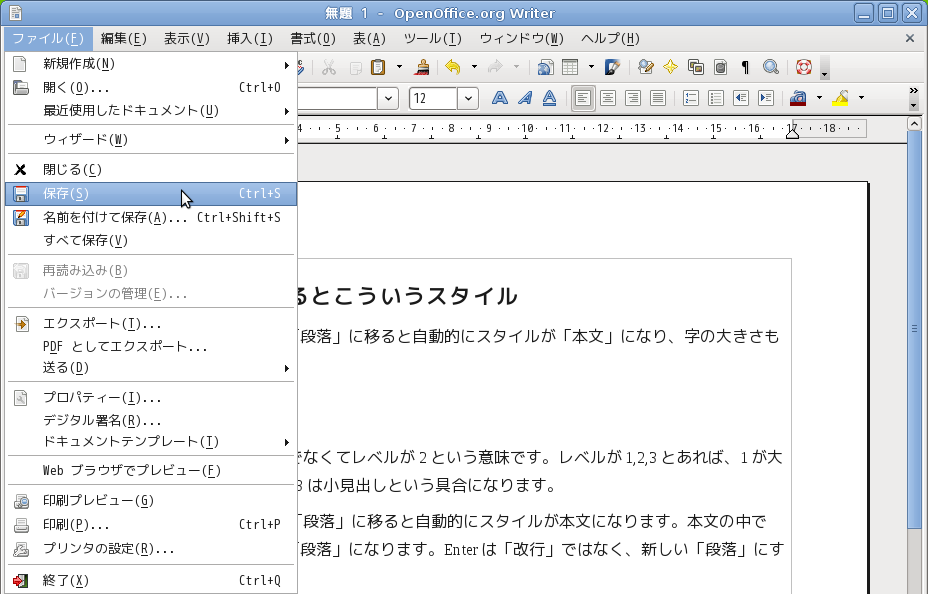 メニューから保存を選びます。
メニューから保存を選びます。
例によって、文書にまだ名前がついていないので、どちらにしても「名前をつけて保存」することになります。
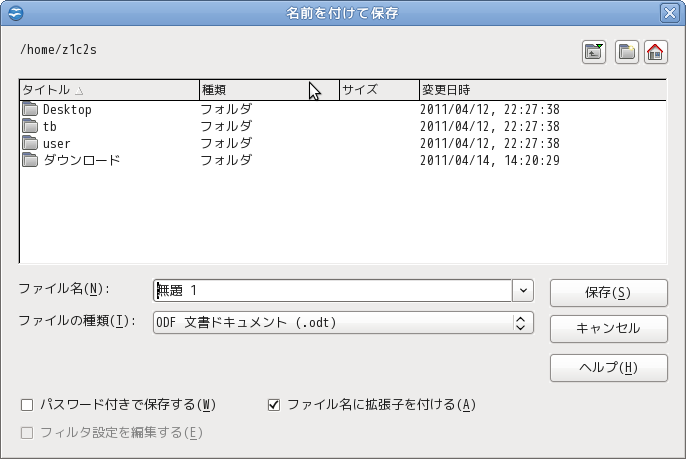 「無題1」というのは名前がついていないことを示す文字列です。これを好みの名前に変えます。
「無題1」というのは名前がついていないことを示す文字列です。これを好みの名前に変えます。
保存する場所もここで選びます。
ここに見えているのはOpenOffice.orgの保存ダイアログです。Linuxでは設定により使い慣れたGNOME(ウィンドウマネージャ)の保存ダイアログに変更することも可能ですしディストリビューション側でそのようにしていることもあります。
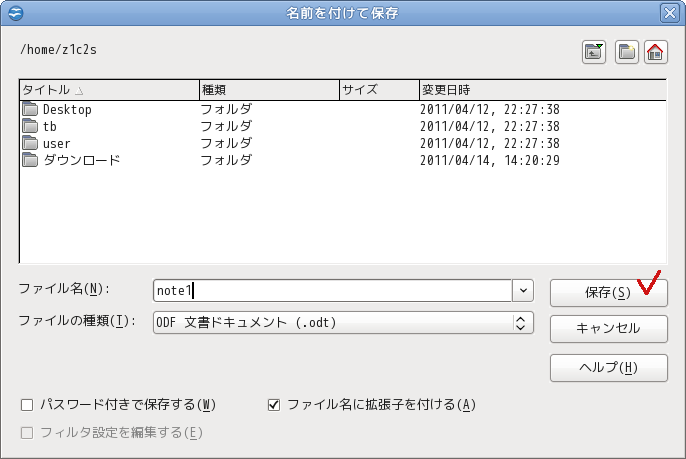 保存をクリックすると保存されます
保存をクリックすると保存されます
保存場所と名前を確定したら[保存]ボタンをクリックします。
ファイルの種類は 「ODF 文書ドキュメント(.odt)」になっています。普通はこれを使います。
.odtはファイル名に加えられる拡張子で、Linuxでは拡張子でファイルの種類を判断しない場合も多いので拡張子なしの「ODF 文書ドキュメント」も選択できます。
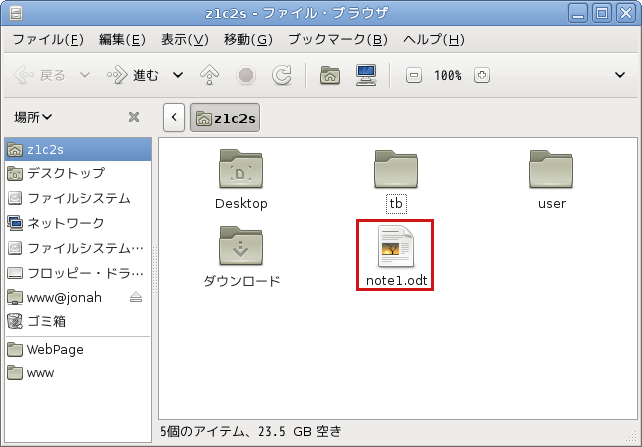 ユーザーホームを開けて保存されたことを確認します。
ユーザーホームを開けて保存されたことを確認します。
ファイルのアイコンのデザインはOSによりバージョンにより異なります。