 OpenOffice.org はオープンソースで作られたオフィスソフトです。
OpenOffice.org はオープンソースで作られたオフィスソフトです。 だれでも自由に使用でき自由に改良でき自由に再配布できるというオープンソースのライセンスで公開されています。世界中のたくさんの人が改良と普及に努力をしています。
だれでも自由に使用でき自由に改良でき自由に再配布できるというオープンソースのライセンスで公開されています。世界中のたくさんの人が改良と普及に努力をしています。 OpenOffice.org はオープンソースで作られたオフィスソフトです。
OpenOffice.org はオープンソースで作られたオフィスソフトです。 だれでも自由に使用でき自由に改良でき自由に再配布できるというオープンソースのライセンスで公開されています。世界中のたくさんの人が改良と普及に努力をしています。
だれでも自由に使用でき自由に改良でき自由に再配布できるというオープンソースのライセンスで公開されています。世界中のたくさんの人が改良と普及に努力をしています。
OpenOffice.orgの保存するファイルの形式はODFです。ODFは、国際標準化機構(ISO)と国際電気標準会議(IEC)により、国際標準(ISO/IEC 26300)として認定され、日本でもJIS X 4401:2010として規格化されています。ソフトウェアの種類やコンピューターの機種に関わらず、異なるアプリケーション間で文書を交換でき、またデータを同じように編集、表示、印刷することができるようになりました。
 OpenOffice.orgのワードプロセッサ部分の名前がWriterです。
OpenOffice.orgのワードプロセッサ部分の名前がWriterです。
Microsoft Office のWord形式のファイル(拡張子.doc, .docx)も読み書き出きるのでWordの代わりに使用されることもあります。ただし完全に同じではありません。Wordの使えない環境もありますから、不特定多数の人との文書を交換には無料で導入できるOpenOffice.orgのファイル形式であるODF(拡張子.odt)がおすすめです。
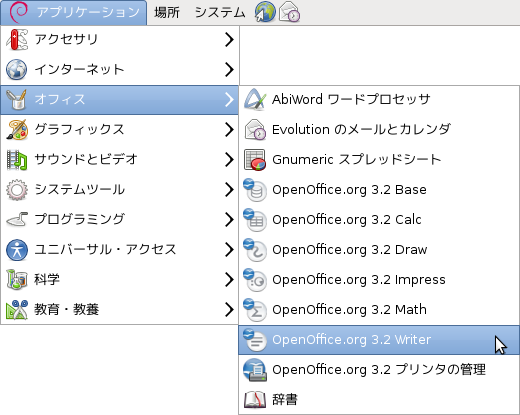 [アプリケーション]-[オフィス]-[OpenOffice.org Writer]で起動します。
[アプリケーション]-[オフィス]-[OpenOffice.org Writer]で起動します。
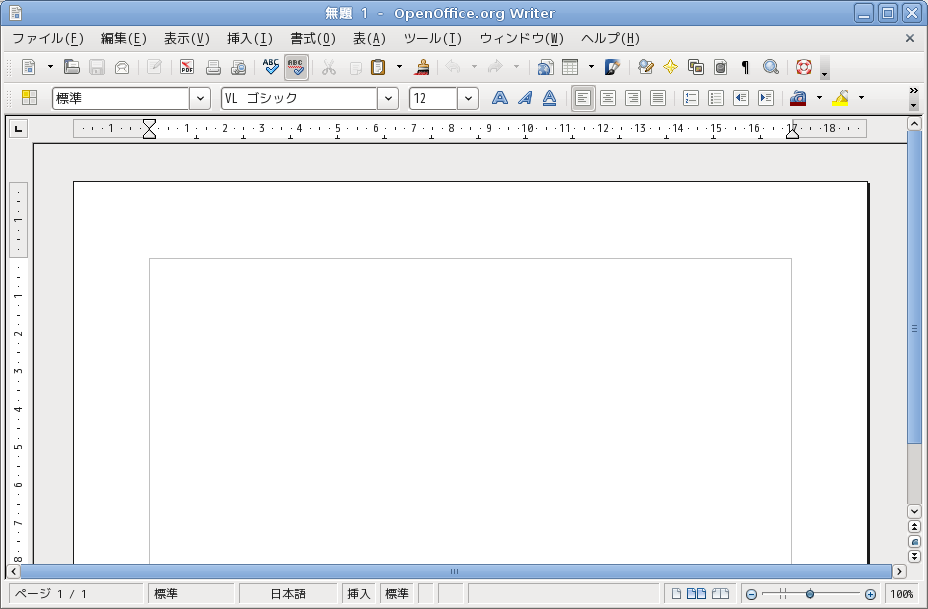 起動直後の画面です。
起動直後の画面です。
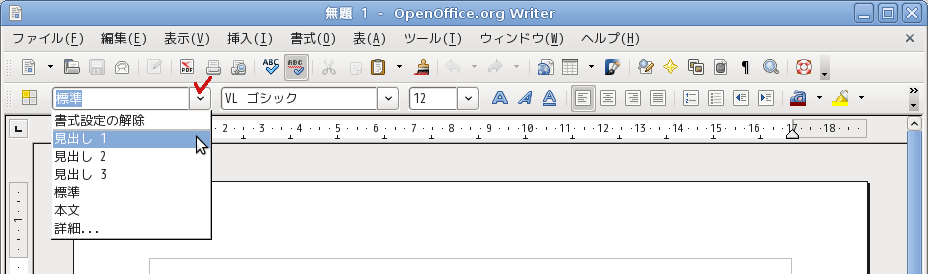 [見出し1]を選択します。
[見出し1]を選択します。
最初の行(正確には段落)を「大見出し」とすることにします。そのために[見出し1]を選択します。
 見出しにする文字列を入力します。
見出しにする文字列を入力します。
入力する文字列は「大見出し」になります。お試しなので「見出し1にするとこういうスタイル」と入力しました。(文字の大きさや配置、書体などは気に入らなければ今でも後でも変更できますが、後で説明します)
見出しの入力が終わったら、単にEnterを押します。Enterは普通「改行」でなく「改段落」です。「見出し1」の次の段落は「本文」という設定になっています。
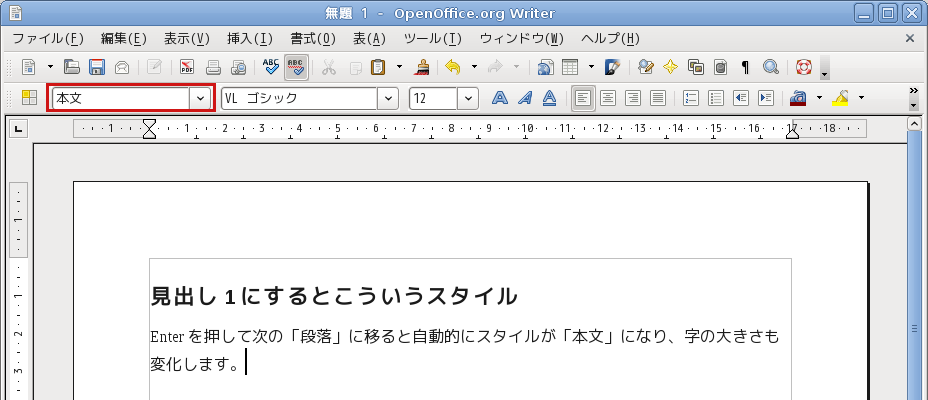 Enterキーを押すと自動でスタイルが本文になります。続けて本文を入力します。
Enterキーを押すと自動でスタイルが本文になります。続けて本文を入力します。
「本文」として普通の大きさの文字で入力されていきます。(文字の大きさや配置、書体などは気に入らなければ今でも後でも変更できますが、後で説明します) 現在のスタイルが赤枠の部分に表示されています。
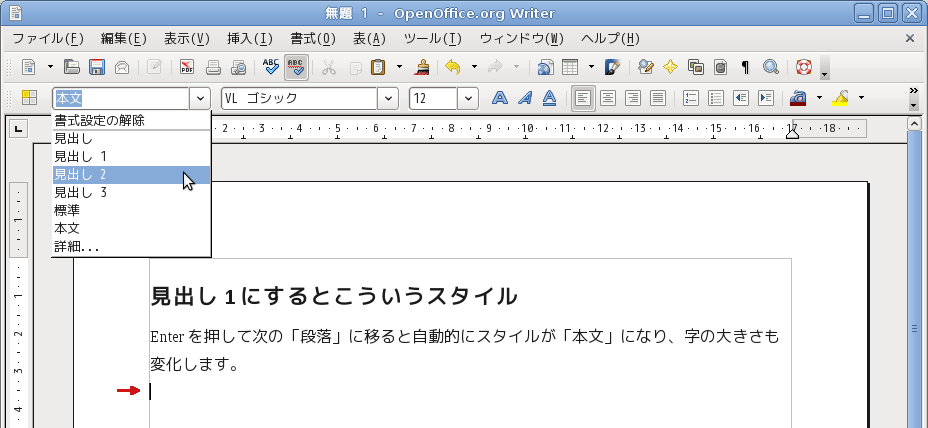 Enterで次の段落に進んでから、[見出し2]を選択します。
Enterで次の段落に進んでから、[見出し2]を選択します。
ここで「小見出し」を作ることにします。そのためにまずEnterで「改段落」しておかないと現在カーソル(|)のある段落が見出しになってしまいます。「改段落」したら[見出し2]を選択します。
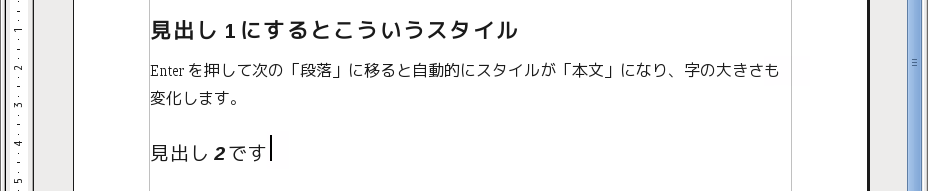 小見出しにする文字列を入力します。
小見出しにする文字列を入力します。
お試しなので「見出し2です」と入力しました。
見出しの入力が終わったら、単にEnterを押します。「見出し2」の次の段落も「本文」という設定になっています。
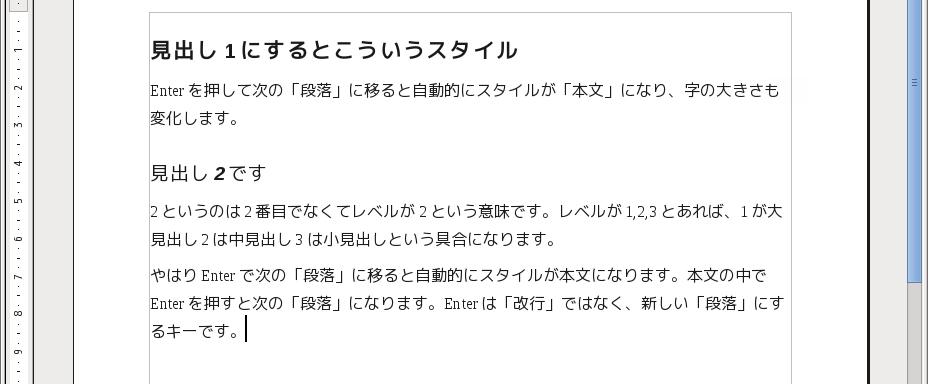 Enterキーを押すと自動でスタイルが本文になります。続けて本文を入力します。
Enterキーを押すと自動でスタイルが本文になります。続けて本文を入力します。
今度の本文は段落が2つになっています。Enterで次の段落にすすみますが、「本文」の次の段落は「本文」です。
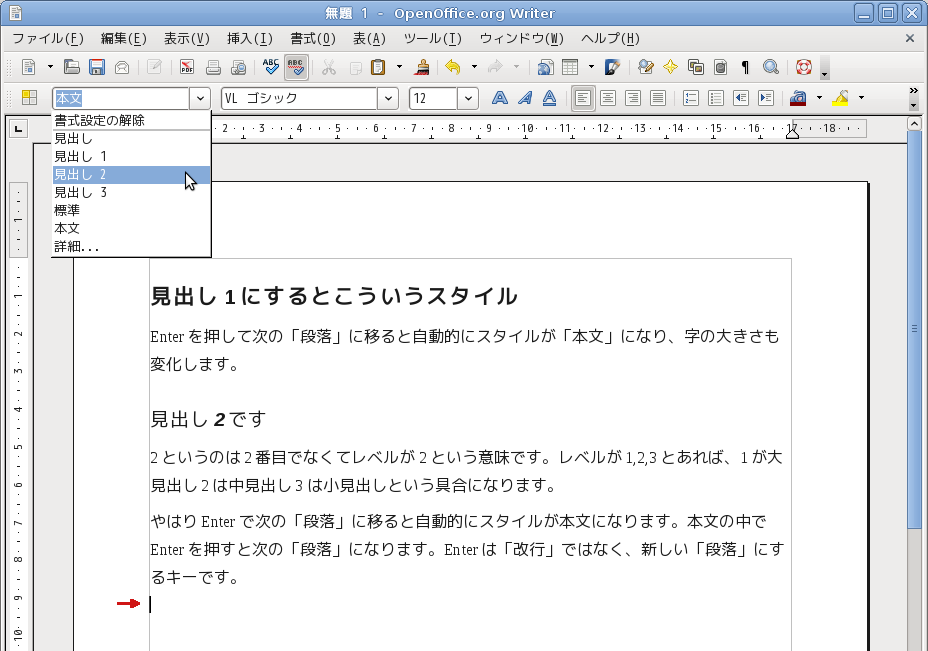 Enterで次の段落に進んでから、[見出し2]を選択します。
Enterで次の段落に進んでから、[見出し2]を選択します。
2つ目の「小見出し」をつくります。前回同様まずEnterで「改段落」してから[見出し2]を選択します。
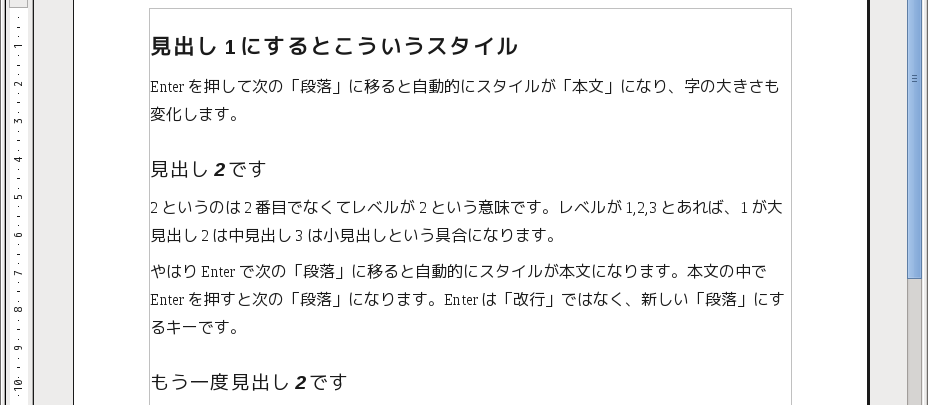 小見出しにする文字列を入力します。
小見出しにする文字列を入力します。
「もう一度見出し2です」と入力しました。
見出しの入力が終わったら、単にEnterを押すと今度も段落は自動的に「本文」になります。
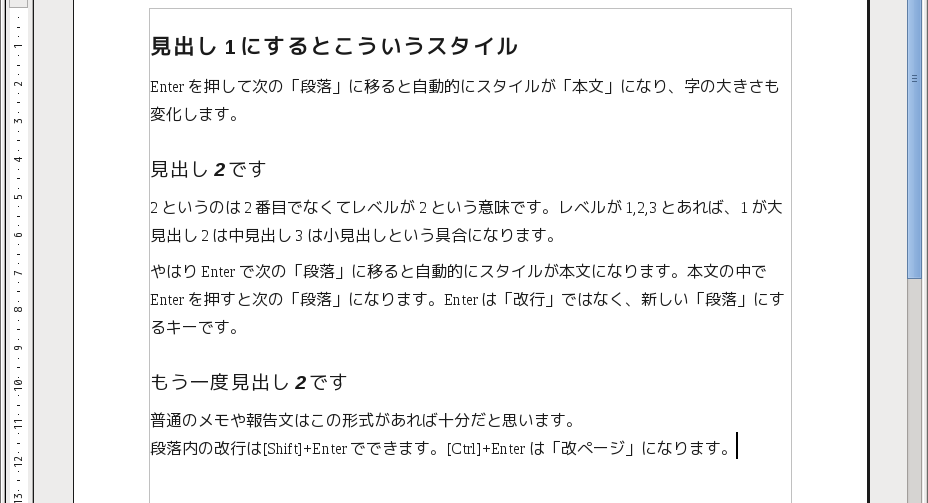 Enterキーを押すと自動でスタイルが本文になります。続けて本文を入力します。
Enterキーを押すと自動でスタイルが本文になります。続けて本文を入力します。
Enterで改段落すると最終行はもちろん改行になりますが、改段落はそれだけでなく段落間の余白を開けたり次の段落の1行目を字下げしたりとます。
段落内で単に改行したければ、[Shift]キーを押しながらEnterを押します。
 ツールバーから保存を選ぶか
ツールバーから保存を選ぶか
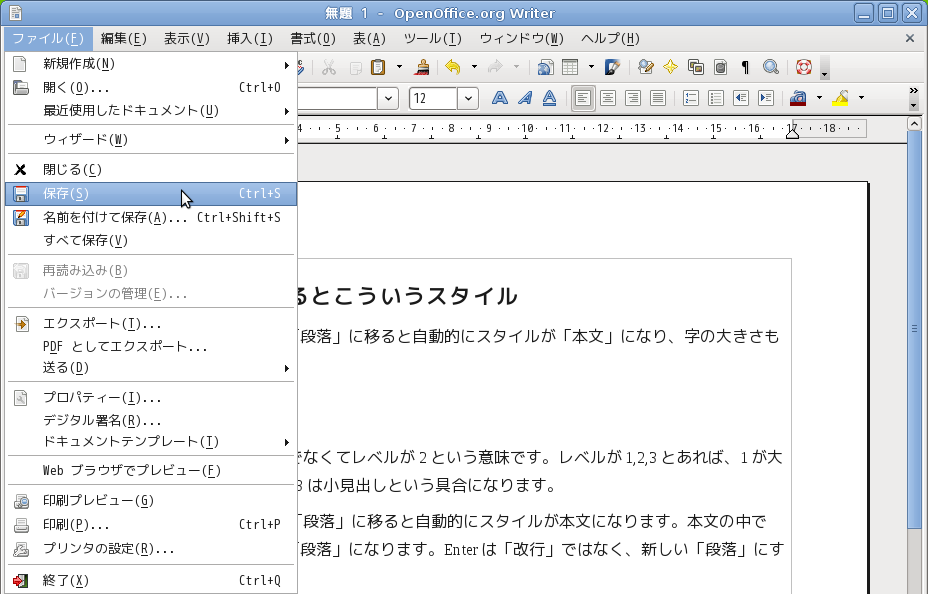 メニューから保存を選びます。
メニューから保存を選びます。
例によって、文書にまだ名前がついていないので、どちらにしても「名前をつけて保存」することになります。
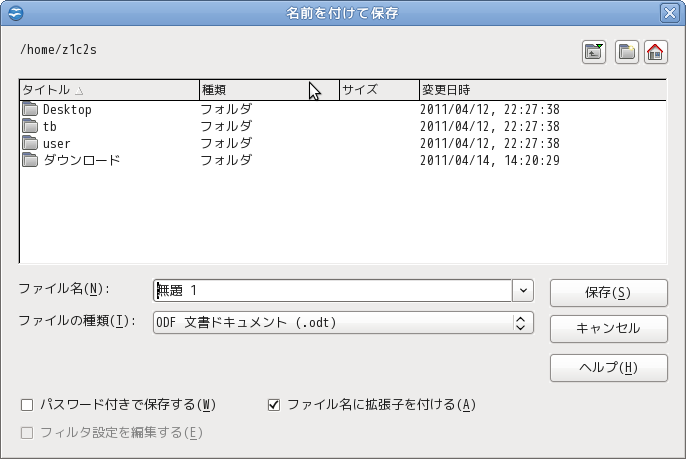 「無題1」というのは名前がついていないことを示す文字列です。これを好みの名前に変えます。
「無題1」というのは名前がついていないことを示す文字列です。これを好みの名前に変えます。
保存する場所もここで選びます。
ここに見えているのはOpenOffice.orgの保存ダイアログです。Linuxでは設定により使い慣れたGNOME(ウィンドウマネージャ)の保存ダイアログに変更することも可能ですしディストリビューション側でそのようにしていることもあります。
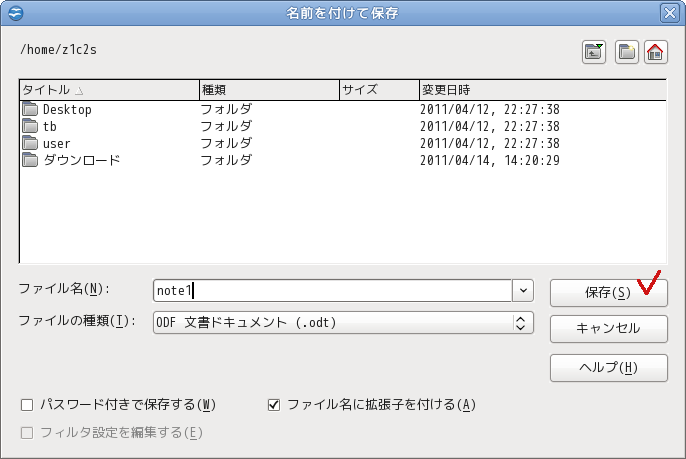 保存をクリックすると保存されます
保存をクリックすると保存されます
保存場所と名前を確定したら[保存]ボタンをクリックします。
ファイルの種類は 「ODF 文書ドキュメント(.odt)」になっています。普通はこれを使います。
.odtはファイル名に加えられる拡張子で、Linuxでは拡張子でファイルの種類を判断しない場合も多いので拡張子なしの「ODF 文書ドキュメント」も選択できます。
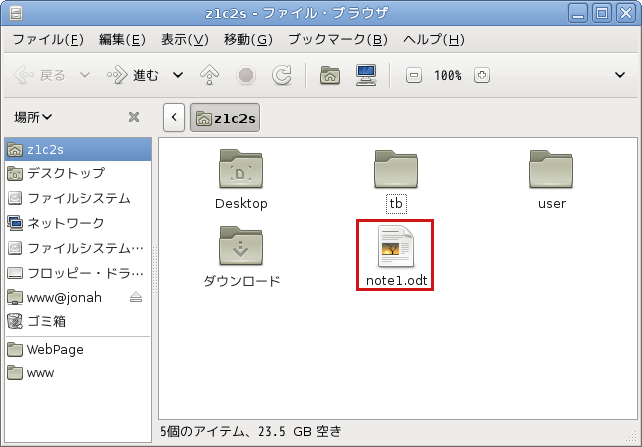 ユーザーホームを開けて保存されたことを確認します。
ユーザーホームを開けて保存されたことを確認します。
ファイルのアイコンのデザインはOSによりバージョンにより異なります。