

元の画像です

このレイヤーにマスクを作ります
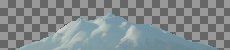
マスクの黒い部分と重なるところを透明にします。
注意して下さい。マスクと重なるところを見えなくするのでマスクと呼ばれていますが、マスクに隠されて見えないのではなく、マスクもマスクを適用したレイヤーも透明になり下のレイヤーが透けて見えるようになるという意味です。

マスクをかけたい画像を選択しておきます。
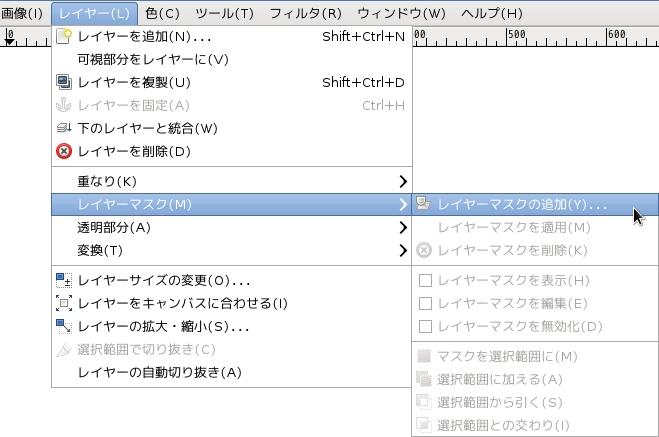
メニューから[レイヤー]-[レイヤーマスク]-[レイヤーマスクの追加]をします。
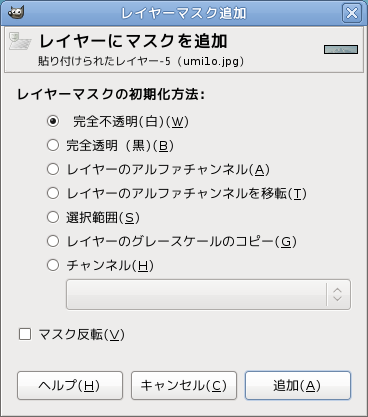
マスクの初期化方法を選択する画面がでます。慣れないうちは「完全不透明(白)」からはじめましょう。
| 完全不透明(白) | 白いマスクができるので始めは全部見えているが、ブラシで黒く塗るとその部分が透明になって下のレイヤーが見えるようになる |
| 完全透明(黒) | 黒いマスクができるので始めは全部透明で下のレイヤーが見えているが、ブラシで白く塗るとその部分が不透明になって適用したレイヤーの絵が現れる |
マスクは白い部分と黒い部分でできていると考えて下さい(実は灰色もあるけど)。でも特に操作しなければマスクの白も黒も見えることはありません。白と黒の働きは次の様になっています。
| マスクの色 | マスクを適用したレイヤーは (透明なら下が見える) |
他のレイヤーも含めた画像の見え方 |
| 白 | 不透明 | マスクを適用したレイヤーの画像が見える |
| 黒 | 透明 | 下のレイヤーが見える |
完全不透明というのは分かりにくい。訳が悪いと思いますが、「完全」はレイヤーの全体くまなくということ。「不透明」というのはそのレイヤーが透明にならないので全部見えるということです。
マスクが透明なのか不透明なのか考えるのは誤解です。GIMPのマスクは白か黒(または灰)で全部不透明です。でもマスクはいつも見えません。マスクをレイヤーに適用するとマスクの黒いところが透明になり、白いところが不透明になるということです。透明になるのはマスクでなくレイヤーの絵です。
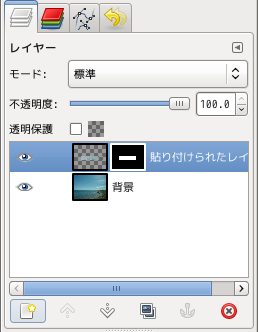
レイヤーのダイアログに、マスクができたことが表示されます。今後このレイヤーへの書き込みはマスクの編集になります。画像は変更されません。
画像にマスクを適用した画像がこのレイヤーの画像になります。
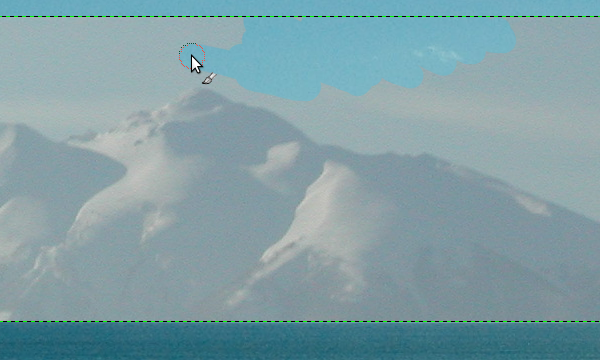
ブラシや鉛筆を使って黒を塗っていくとそこが透明になって下のレイヤーが見えてきます。
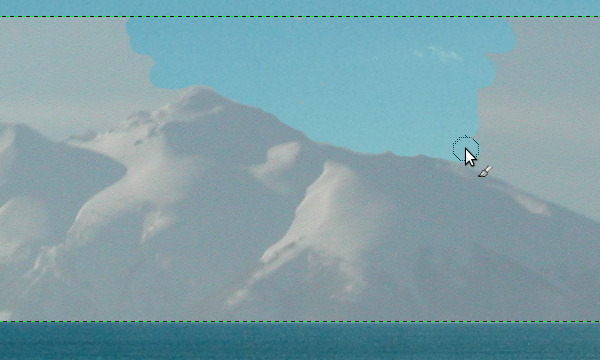
山際はやはり慎重になぞる必要があります。ここまでなら、消しゴムで消すのと同じです。
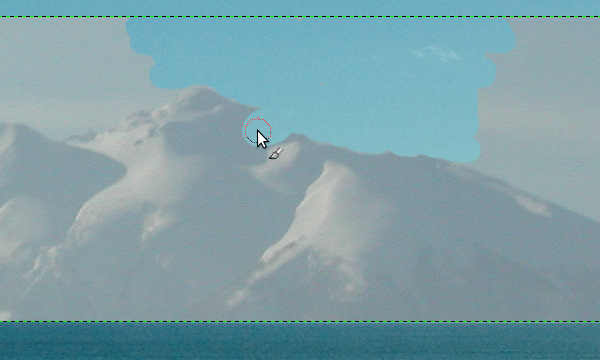
でも消しすぎたときに違いが分かります。
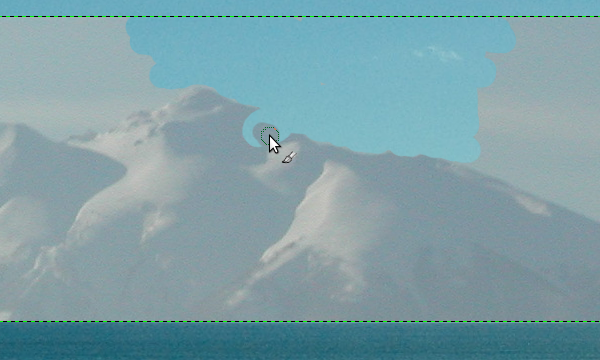
黒く塗って透明になってしまったのですから、白に塗れば塗ったところの絵が戻ってきます。
背景色が白であれば消しゴムでなぞっても、白を塗ったことになります。
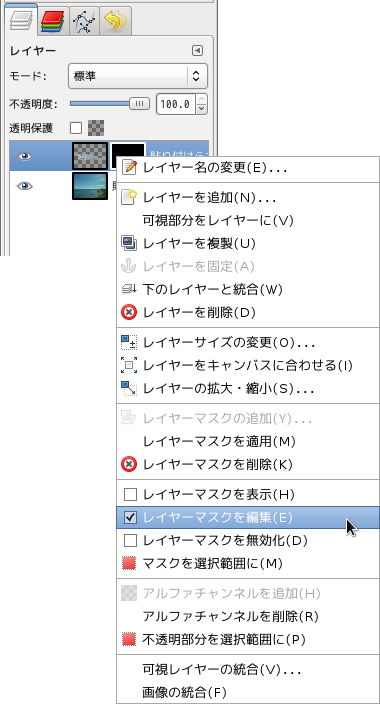
写真の合成では最後に明るさや色あいの調整がしたくなりますが、マスクが追加されているレイヤーはそのままではマスクを加工することになってしまいます。
レイヤーダイアログのレイヤーを右クリックして出てくるメニューから「レイヤーマスクを編集」をクリックしてここについているチェックを消すとレイヤーの画像の編集になります。
| ☑レイヤーマスクを編集 | レイヤーマスクを編集する |
| ☐レイヤーマスクを編集 | レイヤーの画像を編集する |
再びマスクの編集が必要になれば、もう一度クリックして、「レイヤーマスクを編集」にチェックを入れます。
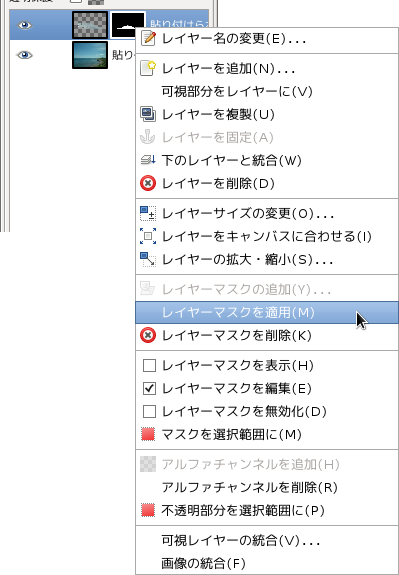
レイヤーマスクの編集をすることがもうなければ、「レイヤーマスクを適用」をクリックすれば、現在のレイヤーマスクを適用した状態でレイヤーをマスクのない普通のレイヤーにすることができます。
レイヤーマスクは有効になっているのですからこの作業は必ずしも必要なものではありません。