

土台となる写真です。車窓からなので窓枠が写り込んでいますし,傾いています。

傾きを修正してから切り取りをしたものです。4:3に切り抜きました。
必要があれば明るさなどの調整をしておきます。
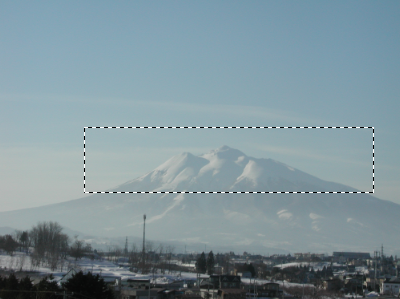
もう一つの写真から合成する部分をコピーします。
切り抜きツール![]() を使ってもいいのですが,ここでは矩形の選択ツール
を使ってもいいのですが,ここでは矩形の選択ツール![]() を使っています。これは切り抜きツールとほぼ同じ使い方で,長方形部分を選択状態にします。
を使っています。これは切り抜きツールとほぼ同じ使い方で,長方形部分を選択状態にします。
メニューから[編集]-[コピー]を選んで選択部分をコピーします。コピーはキーボード操作でもできます。メニューのコピーに Ctrl+C と書いてあるのは[Ctrl]ボタンを押しながら[C]を押すという意味です。
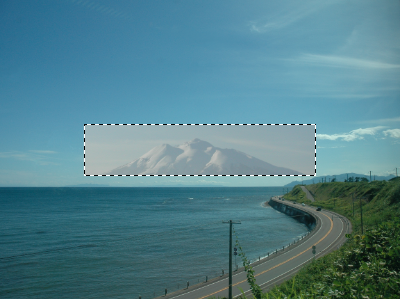
元の写真にもどって,メニューから[編集]-[貼り付け]を選びます。「フローティング選択領域」として貼り付けられます。
適当な位置に移動します。「フローティング」なので選択ツールのままで移動できるはずですが,できなければ移動ツール![]() を使ってください。レイヤーにするので後からでも移動できますが,大きさや切り取り方がよいかどうかの判断のためです。不自然であればコピーからやり直します。拡大・縮小が必要になるかもしれません。
を使ってください。レイヤーにするので後からでも移動できますが,大きさや切り取り方がよいかどうかの判断のためです。不自然であればコピーからやり直します。拡大・縮小が必要になるかもしれません。
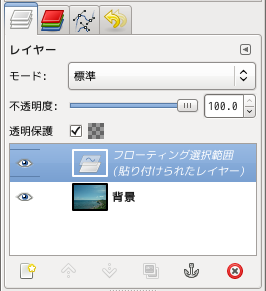
Gimpの場合,アクティブになっているレイヤーに浮遊(フローティング)している選択領域という扱いです。(このように貼り付けた画像の扱いはソフトウェアにより若干の違いがあります。)

フローティングなのでドラッグにより位置を決めてから固定するか,新しいレイヤーを作ってからそこに固定するか選択します。フローティングのままではアクティブレイヤーの変更ができません。
 ボタン
ボタン ボタン
ボタン
フローティング部分を新しいレイヤーに固定します。山の周りの空の部分を消去したり,近景との重なりを調整するので,レイヤーにする必要があります。
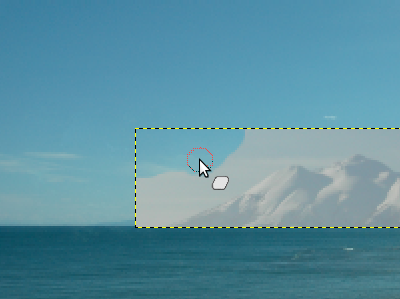
根気が必要ですが、一番わかりやすく基本です。(右図)
消しゴムなら今までに使っているので新たに覚えることはありません。今回は残す部分と消去する部分の境界がぼんやりしているので消しゴムが速いと思います。消しゴムで消したい場合は消去の完了まで読みとばしてください
しかし,この作業のためにどのソフトウェアも様々な工夫をしています。
不要なところを線でなぞって選択してまとめて消すとか、色が似ているところを選択する道具を使って消すなど、画像の条件が合えば画期的に手間が省けるものもあるので一応見ておくとよいでしょう。
 電脳ばさみを使ってみる
電脳ばさみを使ってみる覚えることは少し多くなりますが、レイヤーマスクはなかなか便利です。

元の画像です

このレイヤーにマスクを作ります
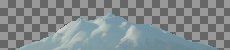
レイヤーマスクを黒くしたところは画像が透明になります。
いったん黒く塗っても白く塗りなおせば画像がふたたび見えるようになります。
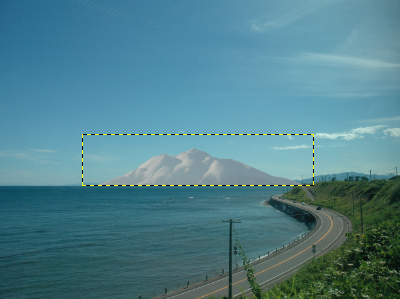
メニューから[編集]-[消去](キーボードからはdelete),または[編集]-[切り取り]([Ctrl]+[x])で選択部分を削除します。(この2つの違いは後で貼り付けできるかできないか)
削除後残った点線の枠は選択領域ではなく,レイヤーの境界(つまり透明な紙がそこまでしかない)です。
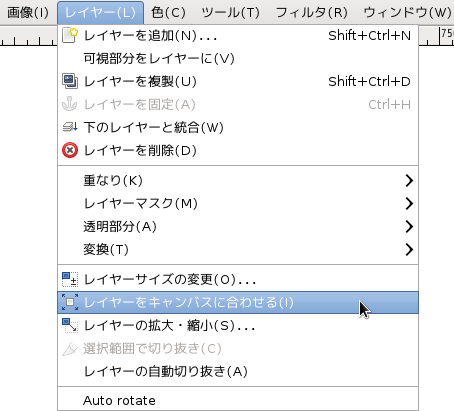
レイヤーの境界はそのレイヤーを編集中に見えているだけですから問題ないのですが,今回はその境界上の作業もあるのでこれを拡げておきましょう。
メニューから [レイヤー] - [レイヤーを画像サイズに合わせる] とすれば,簡単です。

山以外の消去が完成です。

色カーブなどを使って山のレイヤーごと色を変えます。右側の道路の先に本物の山が青く見えます。この色と同じようにすれば自然でしょう。赤を押さえ青を強くすればこうなります。

表示倍率を上げて山の端をチェックします。右下の部分が本来手前にあるはずの丘を隠してしまっています。

消しゴムで消しました。
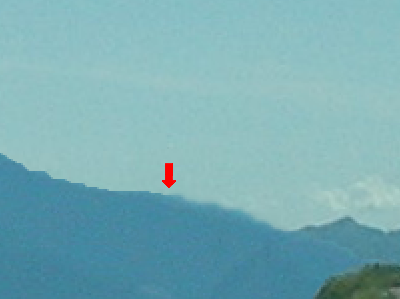
どんなにはっきり写っていると見えるものでも拡大すると境界がぼけているものです。山と空,山と海の境界がはっきりしすぎると違和感が出ますから,![]() ぼかしツールでなじませます。これも右にある本物の山程度にするのがいいでしょう。図は説明のため強めにぼかしています。赤い矢印の右がぼかした後,左がぼかす前の状態です。
ぼかしツールでなじませます。これも右にある本物の山程度にするのがいいでしょう。図は説明のため強めにぼかしています。赤い矢印の右がぼかした後,左がぼかす前の状態です。
周り全部をやります。切り取る時にすでにぼかしておくということもできます。

完成です。
下の元絵を使って上記の合成をやってみなさい。岩木山の写真は前のページのものと同じである。コンピュータの性能により動作が遅い場合は小型セットを使うこと。