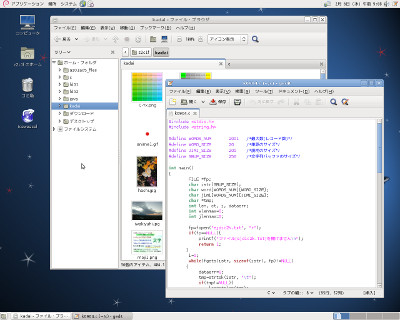
GUI(グラフィカルユーザインタフェース)とは、画像を利用して直感的にわかかりやすい操作ができるようにしたもの。
コンピュータ、フォルダ(紙ばさみ)、ゴミ箱など現実に存在するものをボタンにすることで機能を連想しやすくしてある
マウスやタブレット、タッチパネルなどのポインティングデバイスで選択するのは現実のボタン操作に近いので分かりやすい
複数の画面(ウィンドウ)を同時に表示するようになっていることが多い。
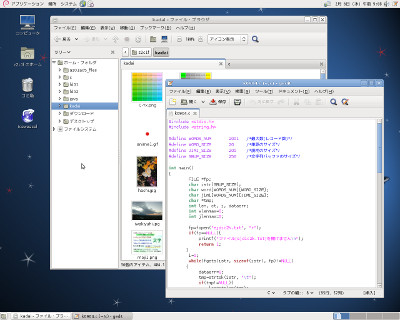
GUIに対してキーボード入力により操作するものをキャラクタユーザインタフェース(コマンドラインインターフェース)という。
メニューの[アプリケーション]-[アクセサリ]の中の[端末]はGUIの中にCUIを作り出す「仮想端末」というものである。
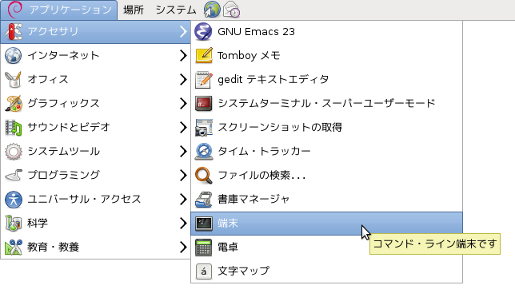
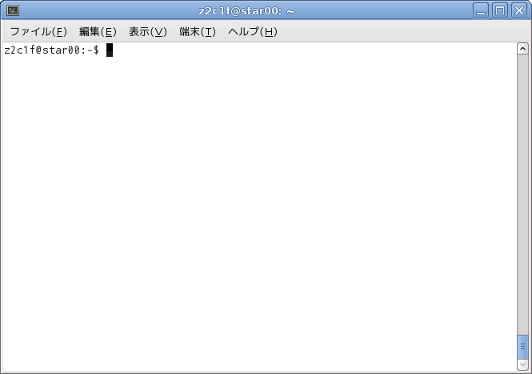
GUI はメニューの[場所]-[ホーム]を選択すると、ファイルブラウザ(ファイルマネージャ)というソフトウェアが働く。
下図はz4c1fというユーザーが、ユーザーホームの内容を見ているもの。
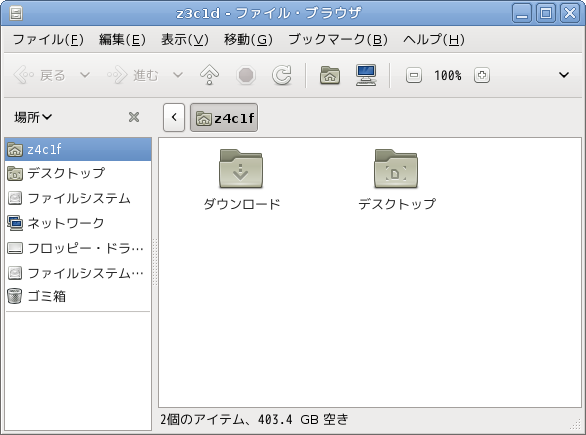
「フォルダを作るには」の方法で2014aというフォルダを作り、その中にfile1という名前のファイルを作ってみます。
作成後は次のように見えます。
2014aフォルダをダブルクリックすると、
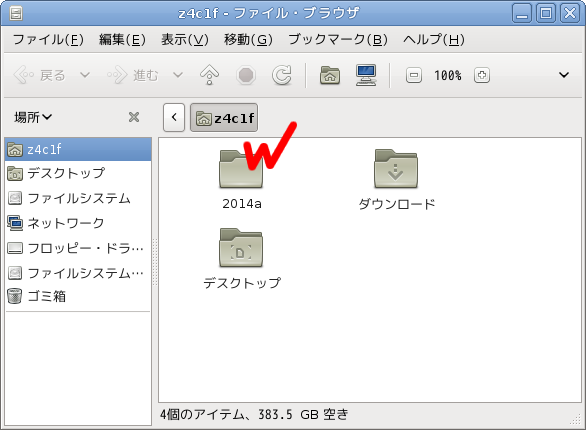
2014aフォルダ内にfile1ができていることを確認できます。
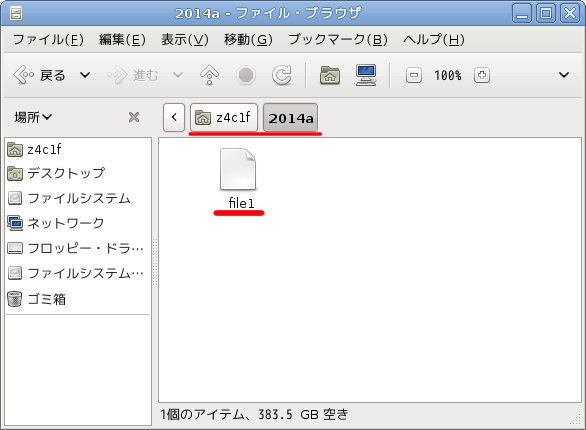
CUI は端末で ls -l[Enter] とコマンドを入力する。
z4c1f@star00:~$ ls -l 合計 12 drwx------ 2 z4c1f z4c1f 4096 2014-05-02 09:40 2014a drwx------ 2 z4c1f z4c1f 4096 2014-04-14 14:23 ダウンロード drwx------ 2 z4c1f z4c1f 4096 2014-04-14 14:23 デスクトップ
2014aフォルダのなかを見るためには、場所を指定して、 ls -l 2014a と入力しなければならない。
z4c1f@star00:~$ ls -l 2014a 合計 4 -rw------- 1 z4c1f z4c1f 2 2014-05-02 09:40 file1
(2014aがフォルダであることを示すために最後に / をつけて ls -l 2014a/ とすることもあるが、省略してもよい)
CUIでフォルダを作るには、
z4c1f@star00:~$ mkdir 2014b z4c1f@star00:~$
これだけでできます。確認するには ls -l を使います。
z4c1f@star00:~$ ls -l 合計 16 drwx------ 2 z4c1f z4c1f 4096 2014-05-02 09:40 2014a drwx------ 2 z4c1f z4c1f 4096 2014-05-02 11:59 2014b drwx------ 2 z4c1f z4c1f 4096 2014-04-14 14:23 ダウンロード drwx------ 2 z4c1f z4c1f 4096 2014-04-14 14:23 デスクトップ
mkdir は make directory の短縮から命名されたコマンドです。フォルダをディレクトリと呼ぶのがCUI流です。
ls -l の出力をファイルに書き出すことができます。
z4c1f@star00:~$ ls -l > 2014b/file2
これで 2014b フォルダの中に file2 というファイルができます。
確認は
z4c1f@star00:~$ ls -l 2014b 合計 4 -rw------- 1 z4c1f z4c1f 248 2014-05-02 12:18 file2
GUIでも確認します。ユーザーホームに2014bフォルダができているはずです。
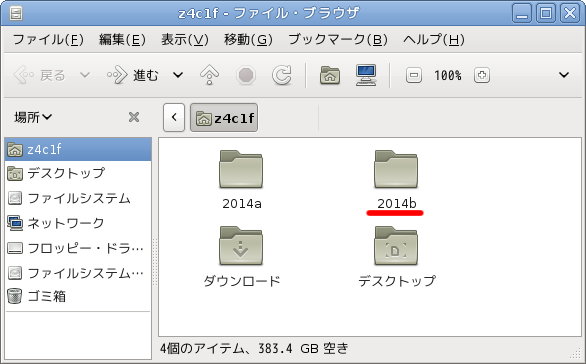
上のユーザーホームを開いたままにして、さらにフォルダを作ってみましょう。
z4c1f@star00:~$ mkdir 2014c z4c1f@star00:~$
GUIにもフォルダが現れます。
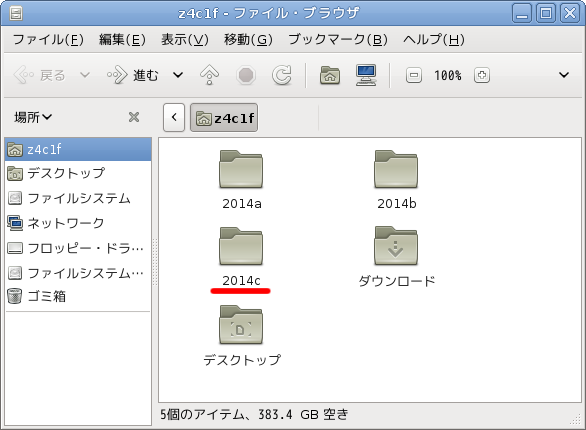
もし出て来なかったら、 のボタンを押します。
のボタンを押します。
キーボードから[Ctrl]-[Alt]を同時に押しながら、[F1]キーを押して放すと、画面が切り替わります。

これはCUIでのログイン画面です。
下の方に、login:の文字が見えます。ここにユーザー名を入れて[Enter]を押すと、パスワードを聞いてきます。正しくパスワードを入れると仮想でない端末からログインできます。
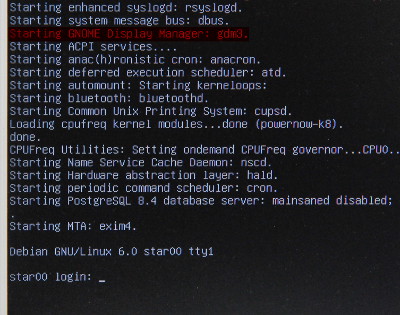
ここに出ている表示はコンピュータが起動してからログイン画面を出すまでにやったことの記録です。起動できなかった時に何が原因かを知るためのものです。赤で示した行でGUIに移行しているのでこの黒い端末画面が見えなくなっていたのです。
自分のユーザー名でログインできます。やって見るなら以下に注意。
GUIに戻るには、キーボードから[Ctrl]-[Alt]を同時に押しながら、[F7]キーを押して放します。ちょっと時間がかかることがありますからゆっくりと操作してください。

特殊な場合、[F7]でなく[F8]や[F9]で戻る必要があるかもしれません。
キーボードから[Ctrl]-[Alt]を同時に押しながら、[F1]キーを押すと、コマンドライン端末に切り替わりました。Linuxはこの端末が6つあります。やはり[Ctrl]-[Alt]を同時に押しながら[F1]の代わりに[F2]から[F6]までのキーを押すことで、画面が切り替わります。
同じユーザーで複数同時にログインできますが、同じファイルを同時に編集した場合にはデータを失う可能性があります。ソフトウェアによっては排他制御がかかって守られることもありますが結果は自己責任です。
[F7]以降はGUIで使われています。