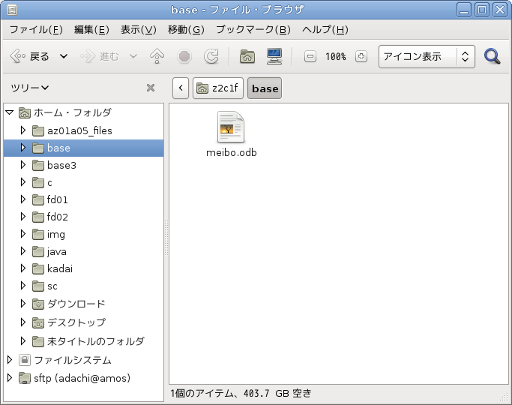
クエリーとは一つの表、あるいは複数の表を組み合わせて必要なデータを取り出す作業です。クエリーを作って登録するといつでも最新のデータから同じ作業ができます。
データベースは表(複数)を作成して、データを入力する部分に時間がかかるので、まずはすでにできている表からクエリーの部分だけを作っていくことにします。
ダウンロードしたファイルをダブルクリックします。
OpenOffice.orgのBaseが起動します。
左の欄でテーブル、クエリー、フォーム、レポートのうち現在フォームが選ばれています。右上にはフォームを作る入り口、右下には作られたフォームを表示する場所がありますが、現在作られているフォームはありません。
左の欄でテーブルを選択します。「住所」「部活動」の2つのテーブル(表)があることがわかります。
テーブルの「住所」をダブルクリックすると住所が表になって表示されます。[×]ボタンで閉じます。
テーブルの「部活動」をダブルクリックすると部活動が表になって表示されます。[×]ボタンで閉じます。
「住所」から名前と住所だけを取り出すクエリーを作ります。
左の欄でクエリーを選択します。
「デザイン表示でクエリーを作成」を選びます
まず、対象となるテーブルを選びます
「住所」を追加します。これで「住所」の表の属性の一覧がデザイン表示の上半分に出ます。追加のダイアログを[閉じる]で閉じます。
「住所」の表の属性から名前の属性をダブルクリックで選びます。下半分の1つめの列に属性名が出ます。
「住所」の表の属性一覧の下の縁をドラックするか、スクロールで住所という属性を見えるようにし、
住所の属性をダブルクリックで選びます。下半分の2つめの列に属性名が出ます。
「クエリーの実行」でテストします。
デサイン表示の上に出るので自分の思い通りか確認します。
[表示]-[プレビュー]でプレビューについたチェックを外すことでテスト画面は消えます。
クエリーが正しくできたので、クエリーの[×]を押すと変更を保存するか確認してきました。[はい]を選択します。
「名前をつけて保存」が出ます。「クエリー1」という名前で良ければこのままでもいいのですが、名前を変えましょう。
「住所のみ」と入力して[OK]を押しします。
「住所のみ」というクエリーが現れました。
「住所のみ」をダブルクリックすると、「住所」から名前と住所だけを取り出されて表示されます。
「住所」から1Aクラスだけを取り出すクエリーを作ります。
再び、「デザイン表示でクエリーを作成」を選びます
先ほどと同様に、「住所」の表を追加して、名前、よみ、クラス、住所の属性を必要な順番にダブルクリックして、下半分に書き入れます。
クラスの条件に1Aと入力します。
「クエリーの実行」でテストすると1Aクラスのみ選択されることが確認できます。
プレビューを消します。
今度はクエリーの[×]を押すのではなく、「保存」のボタンを押してみましょう
すぐに「名前をつけて保存」が出ます。「クエリー1」という名前で良ければこのままでもいいのですが、名前を変えましょう。
「1Aのみ」と入力して[OK]を押しします。
「1Aのみ」というクエリーが現れました。これをダブルクリックすると、
1Aクラスのみ選択されて表示されます。
「住所」の表と「部活動」の表からデータを取り出します。
この操作が最もリレーショナルデータベースの特徴を表すものです。
今回も、「デザイン表示でクエリーを作成」を選びます
「テーブルまたはクエリーの追加」ダイアログで「住所」追加した後、「部活動」も追加します。
2つの表の属性の一覧がデザイン表示の上半分に出ます。追加のダイアログを[閉じる]で閉じます。
「住所」の表の名前の属性をドラッグして「部活動」の名前に重ねて放します。
2つの属性が線で結ばれます。
一覧に出したい属性を必要な順番にダブルクリックして、下半分に書き入れていきます。
ここではクラスの後に「部活動」の部活動をダブルクリックします。
その後「住所」の住所をダブルクリックします。
これで「住所」の名前、「住所」の読み、「住所」のクラス、「部活動」の部活動、「住所」の住所のそれぞれの属性が下半分に書き入れられています。
「クエリーの実行」でうまく行っているか確認します。
「名前をつけて保存」で「結合」と名前をつけます。
「結合」というクエリーが現れました。これをダブルクリックすると、
部活動の入った住所録が表示されます。
聖愛中学高等学校