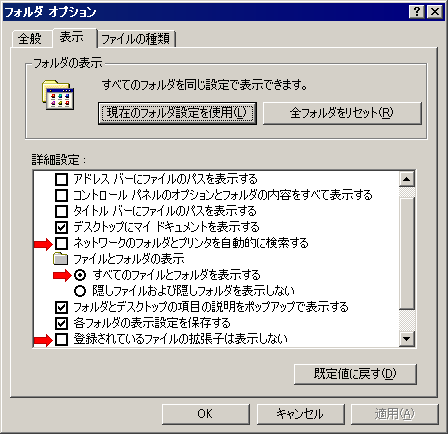
Meが発売された頃からはじめたので選択肢がなかったのだが、Windows2000やXPなどのNT系だともう少しやっかいになるのと、情報のない部分が増えるので未だにMeは現役(2006年)。このままlinuxクライアントに移行する予定。
Windows98SEでもほぼ同じにできるが、NT系のものではここに書いたものとは設定方法が異なる。samba側にもマシンアカウントが必要になるなど違いが大きいので注意。
ここでの設定のキモは「windowsNTのドメインにログオンする」という設定である。
でもその前にやっておかなければならないことがある。
設定は、コンピュータごとに保存される設定と、ユーザープロファイルでユーザーごとに保存されるものと2種類に分けられる。多くはレジストリファィルに以下のように分けて格納される。
はじめはすべてのユーザが同じ設定を使用するようになっている。
c:\windows\system.dat コンピュータごとの設定 c:\windows\user.dat デフォルトユーザーの設定
これをユーザーごとの設定を有効にすると個別に保存するようになる。
c:\windows\system.dat コンピュータごとの設定 c:\windows\profiles\hoge\user.dat ユーザーhogeの設定
さらにドメインにログオンにすると、この user.dat がサーバーにコピーされて移動プロファイルが有効になる。
ドメインにログオンにすると、自動的にユーザーごとの設定になるというようなこともあるかも知れないがそこまでは突き詰めていない。
アプリケーションソフトをインストールすると、拡張子の関連付けやスタートメニューへの登録がおこなわれる。拡張子の関連づけはユーザーごとでなく機械ごとに設定される。スタートメニューへの登録はユーザーごとの登録が可能である。このようにGUIでの設定は2種類の設定が混在しており、区別するのは難しい。
ここで最初につくるユーザープロファイルはこのコンピュータのデフォルトユーザーのプロファイルになる。個々のユーザープロファイルはサーバーから与えられるので必要ないようにも思えるが、最初のログオン画面の文字の大きさ、壁紙、背景色などはデフォルトユーザーのプロファイルで決定される。
ここで作るユーザーごとのプロファイルは、最終的にサーバーに保存される。これを雛形として保存し、全ユーザーにコピーして配布する。他のユーザーのプロファイルをいちいち設定することはしない。
教室にはコンピュータが多数ある。設定を繰り返さなければならないし、アプリケーションソフトを追加インストールする場合は台数分の作業が必要になる。これはかなりの負担になる。
わかってくると、レジストリの変更部分を書きだして、結合することで済ませられる部分もある。しかし、ソフトの追加インストールはこの方法では無理。
この手間を省くためには、ハードディスクごとバックアップとリストアでコピーする方法や、アプリケーションのネットワークインストールの手法が使えるが、どちらにせよ、1台は様子を見ながら設定してゆかなければならない。
IPアドレスはDHCPを使うこともできるが、起動の速さを優先して個々のコンピュータに固定で割り振った。これは1台1台設定しなければならない部分である。また、プリンタもグループ分けして出力先が違うのでこれも個別にセットする必要がある。
GUIでの設定ではユーザーごとの設定もコンピュータごとの設定も混在している。
元々の状態がどうなっているかでも異なる。プレインストールされた状態で納品されたものであれば、所有者を聖愛高校にし、それぞれのプロダクトコードを入力するなどの作業になるだろうし、メーカーによってはお節介なソフトが自動で立ち上がるので、必要のない付加ソフトを停止、あるいはアンインストールする作業が必要になる。
最低でもMSNやオンラインサービスのアイコンやフォルダを消去する必要があるだろう。
ウイルス対策の難しいアウトルックエクスプレスは必ずアンインストールする。
デスクトップに何を置くか、スタートメニューから何を取り去り、何を残すか考えて作業をする。デスクトップやスタートメニューの内容もユーザープロファイルの一部であるが、これをユーザーごとにするか全員に同じものを使わせるかは慎重に決める必要がある。
Meのユーザーは基本的にどのファイルも編集できるので、全員同じものを使用するということは、ひとりのユーザーが設定を変更すると全員が影響を受けるということである。このためこれらの設定を変えさせない、あるいは起動の度に元に戻すというシステムが多い。
しかし逆にユーザーごとの設定にしてもこれを解決できる。壁紙やショートカットを自分で決める自由と責任を与えることになる。
ただしドメインログオンするコンピュータにインストールされたアプリケーションソフトがコンピュータごとに異なる場合は無効なショートカットが現れて見苦しいので別の工夫が必要である。
ユーザーが変更する前の壁紙や色のデザインを決める。本校ではオリジナルな壁紙をタイルにして使用している。この壁紙は全部の機械のwindowsディレクトリにコピーして設定。これにあわせて背景色も設定する。
インターネットエクスプローラの設定ウィザードがデスクトップにある。これは次の設定をして消えてもらう。(先にアウトルックエクスプレスをアンインストールすると(3)は聞かれない)
(1)LANを通して接続する。 (2)プロキシは設定しない、 (3)メールのための登録はしない。 (4)すぐに接続はしない。
状況によりプロキシを設定してもよいが後から細工できるので面倒なことは避けた。
ゲームの中にネットワーク対戦型のものがある。これは削除するか最低限スタートメニューに出さないようにする。起動するとシステム全体がハングアップしてリセットを余儀なくされる。ネットワークが有効なのでゲームのサーバーを探すがインターネットへの接続ができないと待ち続けるらしい。[ctrl]+[alt]+[delete]も効かない。
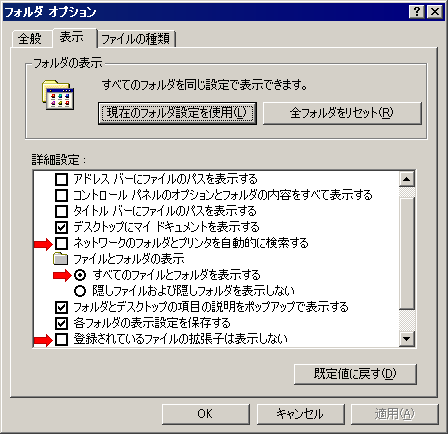
WindowsUpdateが必要ならやっておく。しかし個々のコンピュータでその都度やるようにするのは煩わしいので、自動のアップデートはしないようにする。
スタートメニューのWindowsUpdateで右クリックをして削除を選び、消えてもらう。
コントロールパネルの![]() 自動アップデートをダブルクリックをして設定。手動で更新を選択する。
自動アップデートをダブルクリックをして設定。手動で更新を選択する。
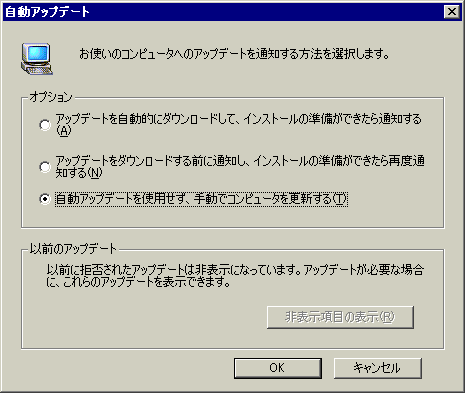
レジストリの設定で、インターネットエクスプローラが初回にマイクロソフトに接続しないようにする。Start Page はいわゆるホームページ。これはインターネットエクスプローラの[ツール]-[インターネットオプション]-[ホームページ]で設定できるが、FirstHomePageはできない。まあ、設定しなければ初回にエラーが出るだけなのだが。
HKEY_USERS\.DEFAULT\Software\Microsoft\Internet Explorer\Main FirstHomePage = http://www.st.seiai.ed.jp/ Start Page = http://www.st.seiai.ed.jp/
FirstHomePage はネットワーク接続している機械からそのユーザーが初回にインターネットエクスプローラを使用した時に表示され、その後このキーは無くなる。本校ではプロキシー経由で接続するようになっていて、一般の授業中には外部に接続できないようにする。そこで初回にマイクロソフトに接続しようとするとエラーになる。それでも次回からはないので1回だけの話。でもホームページの設定をするついでなのでおこなう。
これはユーザープロファイルなのでユーザーを作ってしまった後では .DEFAULT ではだめ。
http://www.st.seiai.ed.jp/ は授業で使うテキストの目次になっている。校内のウェブサーバーである。校内専用のDNSがあるので、www.st.seiai.ed.jp と書くことができる。ちなみにこのアドレスはインターネットからはアクセスできない。形式的には seiai.ed.jp のサブドメインになっている。
同じくレジストリで前回のユーザー名を表示しない設定にする。ユーザーは名前とパスワードの両方を入力することになる。
HKEY_LOCAL_MACHINE\Network\Logon に[編集]-[新規]-[DWORD値]で DontShowLastUser を作り値を1にする
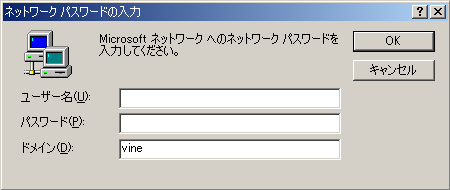
レジストリの操作はファイルを作って結合させることができる。次のような内容のファイルを作っておくと、ダブルクリックするだけで設定が終わる。これは、レジストリを設定した後その項目を書き出してつくったレジストリファイルを編集したもの。2台目以降の設定はこれで簡略化できる。
REGEDIT4 [HKEY_USERS\.DEFAULT\Software\Microsoft\Internet Explorer\Main] "Start Page"="http://www.st.seiai.ed.jp/" "First Home Page"="http://www.st.seiai.ed.jp/" [HKEY_LOCAL_MACHINE\Network\Logon] "DontShowLastUser"=dword:00000001
レジストリの編集は間違えるとwindowsの動作がおかしくなることがあるので自己責任でという記述を、お約束どおりしておきます。
初期に入れたソフトは、PaintShopPro,アクロバットリーダとjava。firefox, thunderbird, OpenOffice.org, K2editor, Al-Mail などは後からサーバーにインストールするのでここで入れない。
Meにはユーザーに関わる設定の入り口が2つある。たぶん[ユーザー]だけでよいと思うのだが両方やっておく。
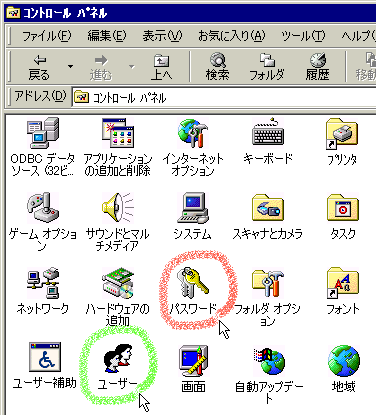
[コントロールパネル]-[パスワード]-[ユーザー別の設定]タグで[デスクトップアイコンとネットワークコンピュータを含める]と[[スタート]メニューと[プログラム]グループを含める]の2つのオプションを選ぶ。
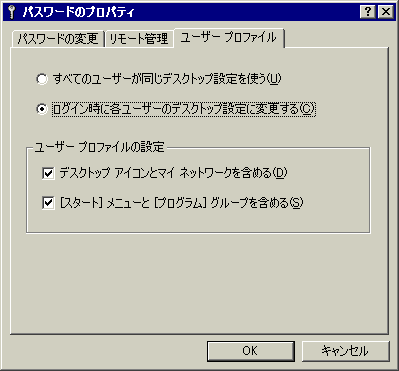
[コントロールパネル]-[ユーザー]で hoge というユーザーを作成する。
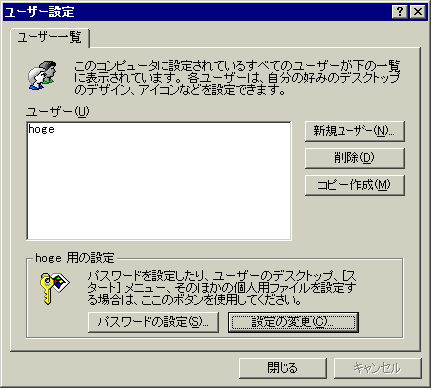
ユーザーを選んでおき、下の[設定の変更]を押して「個人的な項目の選択」を表示させ、次の3つにチェックマークをつける。
[デスクトップ]フォルダと[最近使ったファイル]メニュー [スタート]メニュー [お気に入り]フォルダ
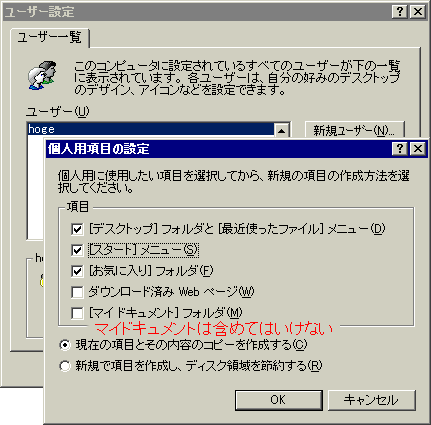
マイドキュメントは含めてはならない。
ネットワークのプロパティで、ダイアルアップアダプタなどを削除する。LANで使用するには次の3つで十分である。
Microsoft ネットワーク クライアント ネットワークカードを指したアダプタ TCP/IPプロトコル
サービスがあったら削除してしまう。また、ファイルとプリンタの共有もいらない。サーバーがあれば十分である。ただ、プリンタはネットワークを通して共有しているそのためのドライバを入れている。(TCP/IP印刷クライアント)これはプリンタサーバ(あるいはネットワーク対応のプリンタ)に付属するドライバだがMeの時代には様々な形式のものがあった。
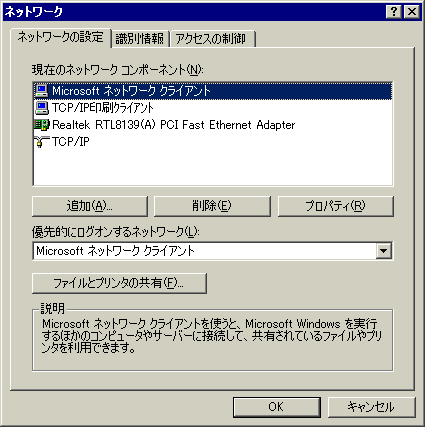
削除してもOKを押さずにこのまま設定を続ける。さもなくば再起動を要求される。
これが一番のポイント。この設定をして再起動すると有効になる。しかし、これを有効にしてしまうと設定できなくなるものもあるので再起動はあとで。
NTドメインにログオンをチェック。ドメイン名はsambaに設定したワークグループ名。ここでは vine
クイックログオンにする。(これは必須ではないがお勧め)

ここで再起動してしまうと後が面倒なので、この設定は最後にするのが安全。
本校ではプライベートアドレスを使用し、外部へはルーター経由でNATを使用して接続している。
192.168.0.0〜192.168.255.255 まではクラスCで使用できるが、多くのプリンタサーバなどは工場出荷が 192.168.0.xx のアドレスになっているので、それに合わせると楽ができる。しかし、いま振り返ってみると、番号の自由度、覚えやすさからいうとクラスAの 10.0.0.0〜10.255.255.255 を適当に区切って使用するのがよいと思う。過去のしがらみのない方は試してみるとよいだろう。
あえてDHCPでなく手動で設定する。設定に時間はかかるが確実だし、ネットワークの負荷を減らすことができる。機械により異なる番号になるが、101からとした。
IPアドレス 192.168.0.101〜140 サブネットマスク 255.255.255.0
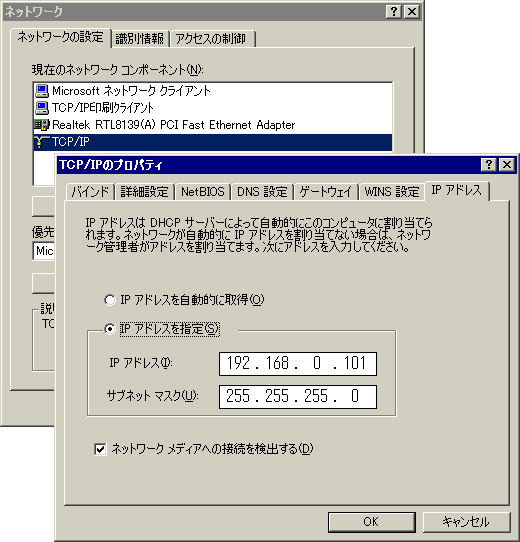
この他にもタブに従い設定をする。以下は本校の例である。ネットワーク環境が異なれば設定する数値も異なるので注意。
WINSの設定は「解決をする」。アドレス入力の後[追加]を忘れない
WINSサーバー 192.168.0.1
ゲートウェイは入力しない。ウェブのブラウズはプロキシーを介する。
ゲートウェイ なし
DNS設定は「DNSをつかう」。内部DNSをつかう。これもアドレス入力の後[追加]を忘れない
ホスト machinename ドメイン st.seiai.ed.jp DNSサーバー 192.168.0.129 machinename は sheep01〜40
優先的にログオンするネットワークを 「Windowsログオン」 から 「Microsoft ネットワーククライアント」 にする。
「ネットワークの設定」の次のタグ、識別情報に進む。
コンピュータ名 machinename ワークグループ vine コンピュータの説明 machinename machinename には前項と同じ。説明はなんでもよい。
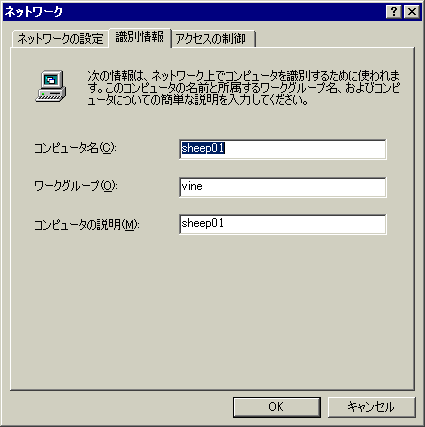
「識別情報」の次のタグ。ユーザーレベルのアクセス制御を選びたいところだが、ユーザーごとの設定を有効にしてから再起動しないと選ぶことができないかもしれない。
この項目は、このコンピュータが何かを共有としてサービスするときにユーザーレベルで制御することを可能にするものであろう。そもそも、生徒用の機械にはマイクロソフトネットワークサービスを組み込んでしないし、その必要はないであろう。したがってそもそもこの設定はいらない。
ここらで一度再起動が必要である。
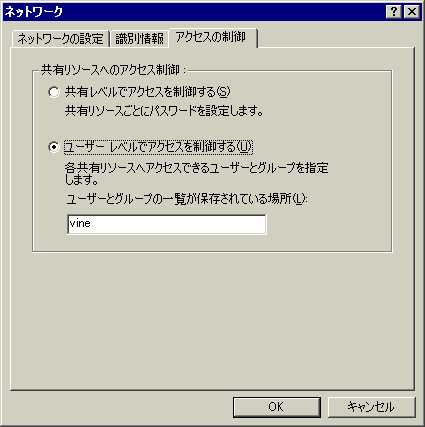
再起動後は、上に示した[ネットワークパスワードの入力]の画面になる。ユーザー名 hoge とsambaで設定したパスワードを入力して、ログオンする。
はじめてログオンするユーザーなので、個別設定を保持するかと聞いてくるので[はい]と答え、同じパスワードを入れればログオンが完了する。
デスクトップのマイコンピュータをダブルクリックするとネットワークドライブ、U: と S: が接続されているはずだ。
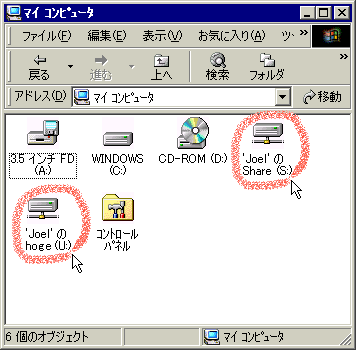
マイドキュメントをホームディレクトリを接続した Uドライブのuserディレクトリにする。
マイドキュメントを右クリックし、ターゲットに u:\user と入力する。
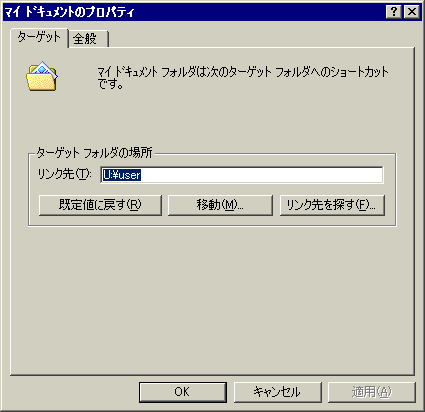
[OK]をクリックすると現在のデータをコピーするか聞いてくるが、その必要はない。(My Pictures のフォルダとその中身だが、普通必要ない)
マイドキュメントのリンク先はユーザープロファイルの対象なので、このプロファイルをコピーすれば全員のマイドキュメントが各ユーザーのホームディレクトリとなる。
これで、どの機械からログオンしても、マイドキュメントに保存すればサーバーのホームディレクトリ(のuserディレクトリ)に保存される。提出課題もマイドキュメントに保存させれば、サーバー上で収集や点検・評価ができる。
聖愛高等学校