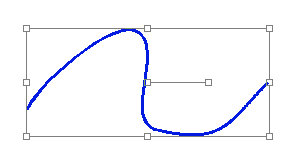●ペイントショップはラスタデータを扱うペイント系のグラフィックソフトですが、ベクタデータを扱うドロー系の作業もかなり使えるものになっています。ドローツールと図形ツールがそれです。この2つのツールはラスターデータも作ることができますが、後で修正することを考えたらベクタで使用した方が便利です。
●ドローツールは線を描くツールです。
●直線も曲線も書くことができます。オプションパレットの「種類」で選びます。
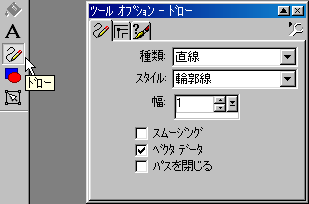
●スタイルは普通、[輪郭線]でしょうが、[塗りつぶし]にすると、曲線で凹になった部分を塗りつぶします。[輪郭線+塗りつぶし]にすると、輪郭線を描画色で、塗りつぶしを背景色で塗り分けます。
●[幅]は線の太さです。
●[スムージング]は斜めの線を薄い色を使ってなめらかに見せます。
●[ベクタデータ]チェックをはずすとラスターデータとして描きます。普通、チェックを入れたままにします。
●[パスを閉じる]チェックすると開始点と終了点を自動的につなぎます。直線以外で意味を持ちます。
●オプションパレットの「種類」で[直線]を選び、スタイルを[輪郭線]にしてください。色や幅は自由に選んでかまいません。ドラッグすると直線がかけます。
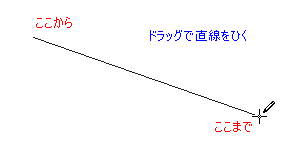
●描いた直後の直線には枠があります。この枠の□をドラッグすることにより、移動、拡大・縮小、回転などが可能です。
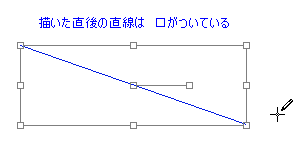
●次の直線を作ると、前の直線の枠がなくなります。
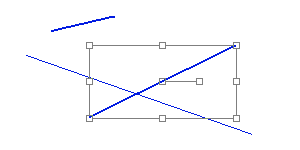
●前の直線を移動、変更したいときは、ベクタ選択ツールを使います。
●移動や編集をしたい直線の上でクリックします。
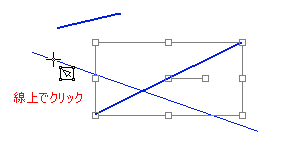
●枠がクリックした直線につきます。
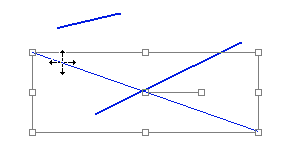
●3本の線のうち、右上がりの2本を選択するため、その2本を囲むように、ドラッグします。下図の黄色い矢印のようにドラッグすると、赤で示した長方形がでます。(実際の色は黒です。)これで2本の直線が囲まれるようにします。
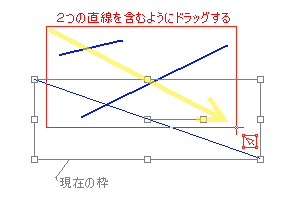
●マウスボタンをはなすと2本の直線を含む枠ができています。この2本の直線はひとつの図形として移動や拡大縮小ができます。
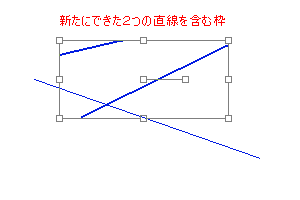
●ツールオプションパレットで[フリーハンド]を選びます。
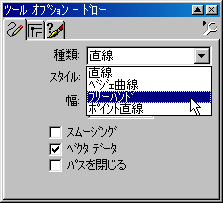
●ドラッグすれば曲線がかけます。やはり枠がつきますから、移動や回転ができます。
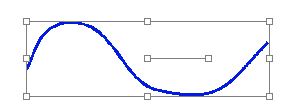
●しかし、曲がり方を細かく修正したいときは、やはり[ベクタ選択]![]() をつかいます。修正する曲線をひとつ選択(枠がついた状態)して、さらにオプションパレットで[ポイント編集]を選びます。
をつかいます。修正する曲線をひとつ選択(枠がついた状態)して、さらにオプションパレットで[ポイント編集]を選びます。
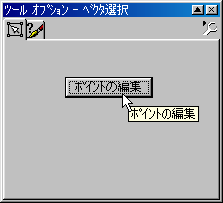
●線が細くなって□がつきました。この□をポイントといいます。これをドラッグすることで曲線の通るポイントを移動できます。
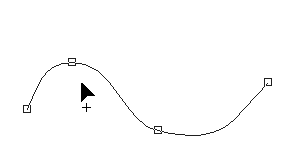
●ポイントを移動したりクリックしたりすると、○と△が先についた線が現れます。この○と△は曲線の向きや曲がり方を調整するためのレバーです。
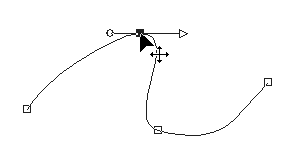
●△の方をドラッグしました。○―△はつながって動く直線になっていて、この直線に沿ってゆくようにポイントでの曲線の向きが変わります。数学的にいえば直線が曲線の接線になっているわけです。
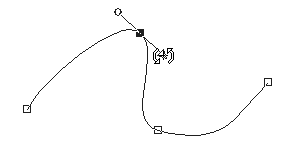
●さらに直線の長さを長くすれば曲線は直線によりくっつくようになり、曲がりが浅くなります。これはポイントの前後で独立に指定できます。
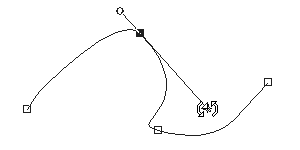
●もういちどオプションパレットで[ポイント編集]ボタンを押せば線が確定します。