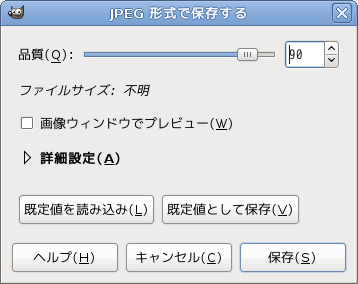90°や180°の回転の場合は、前のページの 「90°/180°回転」を使います。
ツールボックスから![]() 回転ツールを選び、回転したい画像をクリックします。
回転ツールを選び、回転したい画像をクリックします。
画像の中程に、センターマーク![]() が出ます。これは回転の中心で、マウスのドラッグで位置を変えることもできますが写真の修整には真ん中でいいでしょう。
が出ます。これは回転の中心で、マウスのドラッグで位置を変えることもできますが写真の修整には真ん中でいいでしょう。
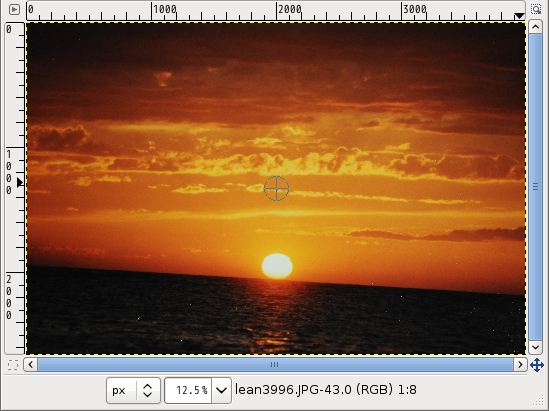
この他に調整の為のパネルが出ます。
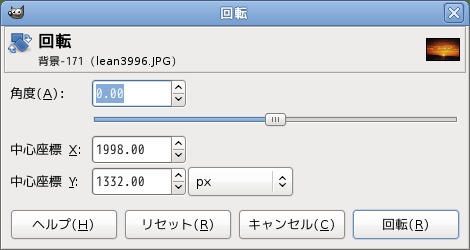
回転は画像をマウスでドラッグするか、パネルのスライダーをドラックするかでできます。キーボードで角度を入力することもできます。
決まったらパネルの「![]() 回転」ボタンを押します。
回転」ボタンを押します。
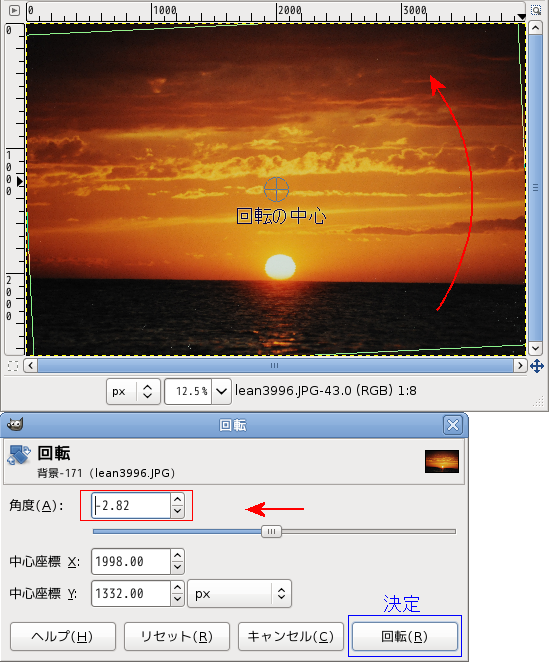
大きい画像だと時間がかかるかも知れません。下の方に進捗状況が出ます。

これで回転は終わりです。周りが斜めになってしまいます。(点線はレイヤーの大きさを表しています)

斜めになった周りを切り取る必要があります。
斜めになった周りを切り取るには![]() 切り抜きツールを使います。
切り抜きツールを使います。
切り抜きツールを選んだら画像上をドラッグします。ドラッグを始めた点から現在の点をつなぐ線を対角線とする長方形が明るく浮き出ます。この長方形が切り取られる部分となります。
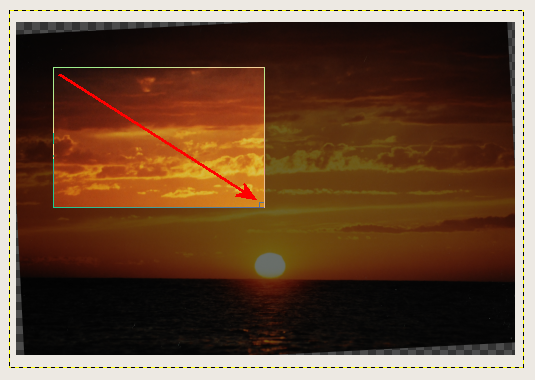
一度でうまくいかなくても後から調整できます。マウスを放すと長方形の周りに小さな四角ができている線が残ります。この四隅と辺の近くをドラッグすることで長方形の大きさが調整できます。また、端でない部分をドラッグすると長方形全体が移動します。
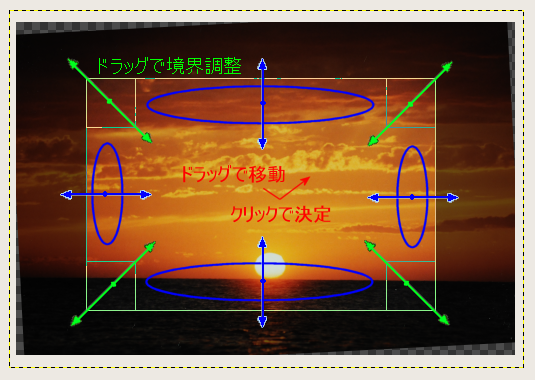
調整が終わったら中央付近をクリックします。

これで長方形の周りが切り落とされて無くなります。

ドラッグ中は、オプションのダイアログに開始点や大きさが随時表示されています。
縦横比(Aspect ratio)を固定(fixed)してからドラッグすると幅と高さが連動して動くようになります。
縦横比自由(通常時)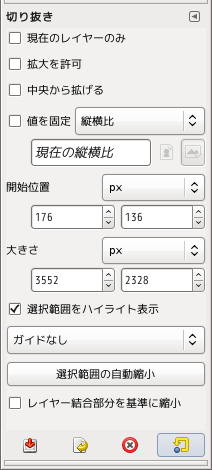
縦横比指定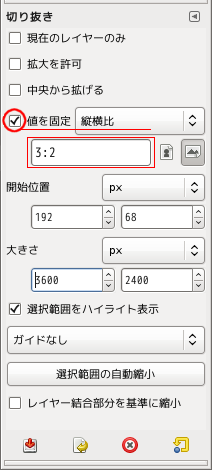
上記は左(前者)が比率が自由な状態。右(後者)が3:2とした例です。
| 用途 | 幅×高さ | 幅:高さ | 幅÷高さ |
|---|---|---|---|
| 135フィルムの1コマ | 36mm×24mm | 3:2 | 1.5 |
| L版写真 | 5インチ×3.5インチ | 10:7 | 1.43 |
| 葉書 | 148mm×100mm | 37:25 | 1.48 |
| A4 | 297mm×210mm | √2:1 | 1.41 |
| 15インチディスプレイ | 1024px×768px | 4:3 | 1.33 |
| 17インチディスプレイ | 1280px×1024px | 5:4 | 1.25 |
| フルハイビジョン | 1920px×1080px | 16:9 | 1.78 |
比の入力は約分した整数にする必要はなく、1280:1024でも1.25:1でも5:4になります。
currentは現在の比を固定するというものです。
次に大きな画像を2つ用意しました。内容は同じです。3008x2000のデータ量はかなりあるのでコンピュータの性能によっては扱いが苦しいことがあります。その場合は850x565をやってください。
または、850x565
画像を表示したら右クリックで「名前を付けて保存」を選び名前を変えずに「kadai」フォルダに保存します。
修正したら、[別名で保存]をします。「iwakiyuhi.jpg」という名前で「kadai」フォルダに保存します。元の画像は削除して構いません。
保存するときに、次の様に確認されるかもしれません。
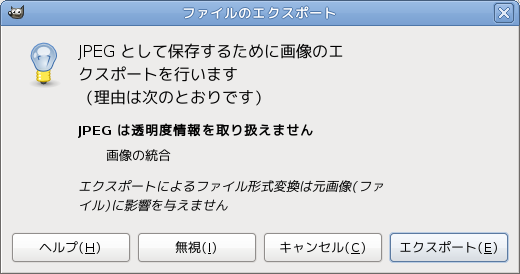
「jpgは透明度を扱わないのでエクスポートが必要だがよいか」と言っています。作業中に透明部分ができると最終的に透明部分がなくても警告されるようです。[エクスポート]してください。エクスポートは今の画像をそのままに保存用のデータを作ることを意味します。
このあといつもの品質を指定するウインドウが開きます。普通は80〜90あたりにしますが、今回はそれ以上の品質になっていてもそのまま保存してください。