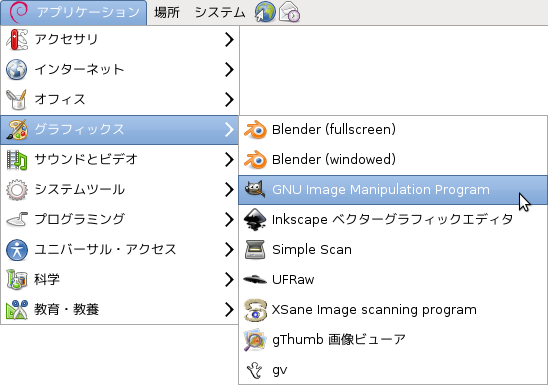
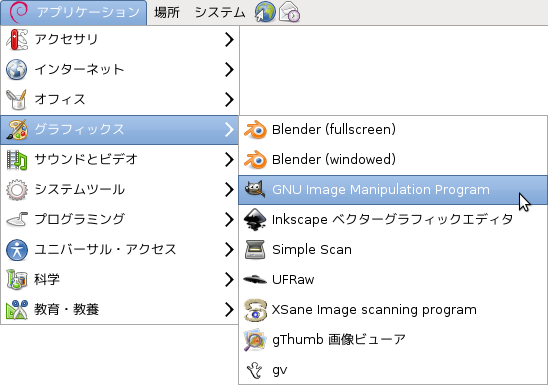
絵を描いたり写真を加工するソフトウェアでよく知られているソフトウェアは GIMP です。GIMPは GNU Image Manipulation Program の略です。
このソフトもオープンソースです。Windows用のバージョンもあります。
起動にはメニューからたどって行きます。メニューの構造や操作法は異なる場合があります。ここでは「アプリケーション」と「GNU Image Manipulation Program」の2ヵ所を1回ずつクリックすれば起動します。
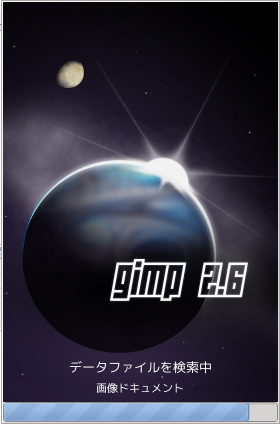
起動中は時間がかかるので作業中であることを示すことも兼ねてGIMPの名前が入った画像を表示します。
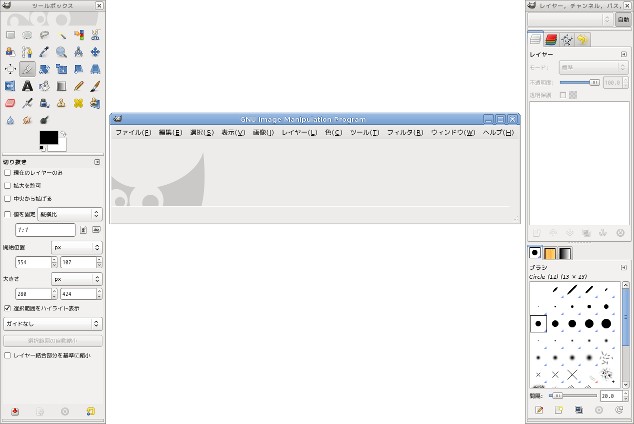
起動が終わると3つのウィンドウが出ます。
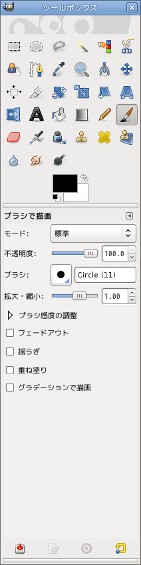
このウィンドウの上の部分がGIMPのツールボックスです。
画像の加工に必要なツール(道具)のアイコンが並んでいます。現在選択されているツールは枠がついて示されます。2.4まで上部にあったメニューはなくなりました。
下の部分はツールオプションダイアログで,現在選択中のツールのオプションを対話的に設定するための部分です。たとえばブラシのオプションはブラシの太さ形状,不透明度などを変化させることができます。
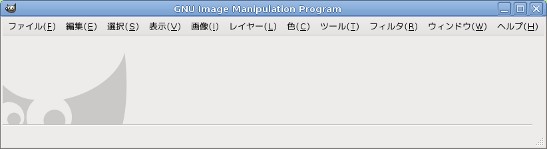
GNU Image Manipulation Program とあるのがメインのウインドウです。ここに紙を置いて絵を描いたり、写真を読み込んで加工したりします。画像の編集中はタイトルバーの文字列は画像のファイル名に変わります。
複数の画像を同時に加工することも可能で、その場合はこの真ん中のウィンドウのみが複数できます。
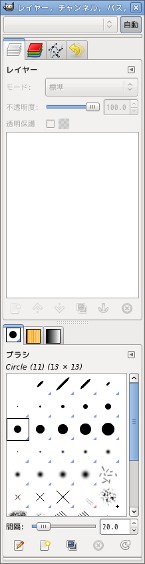
このウィンドウの上の部分はレイヤー・チャンネル・パス・操作履歴の4つのダイアログが重なっています。レイヤーダイアログは画像の重なり合いをコントロールします。
下がブラシ・パターン・グラデーションダイアログです。ツールオプションの操作の代わりにこちらを使うこともできます。
こちらのウインドウはしばらく使わないのですが,[×](閉じるボタン)で消してしまうと元に戻すのがやっかいなので,次の復活の仕方を覚えられない人はそのまま置いておくこと。
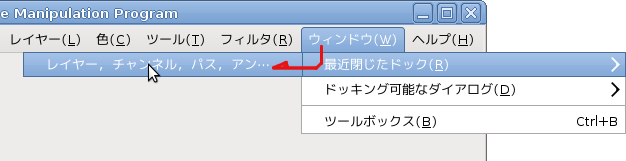
消してすぐの場合は、メインのメニューの [ファイル] - [ウィンドウ] - [最近閉じたドック] から、次の様にして出すことができます。
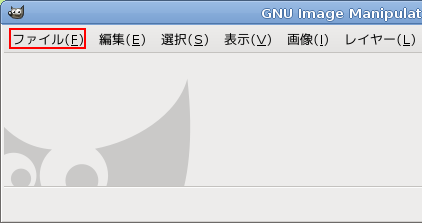
メニューの「ファイル」を1回クリックすると入出力関係のメニューが出ます。
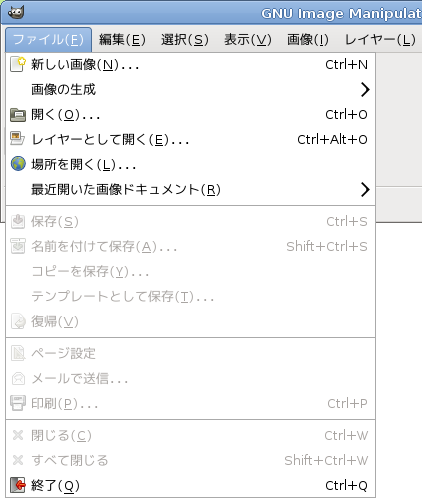
はじめは次の3つぐらいを知っていればいいでしょう。
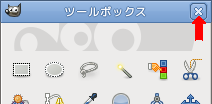
終了はメインのツールボックスの右上の[×](閉じるボタン)でもできます。これ一つで全部のウィンドウがなくなります。
レイヤーのウィンドウではレイヤーのウィンドウがなくなるだけで終了になりません。その上次回起動した時レイヤーのウィンドウがなくなったままになりますから注意が必要です。
(バージョンがあがれば解消されるかもしれません)
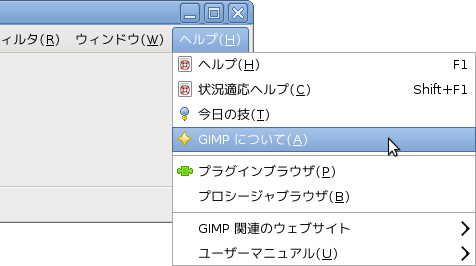
バージョンを調べるにはヘルプの中の「GIMPについて(about)」をクリックします。
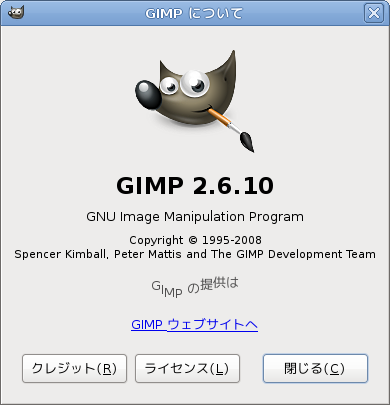
ここでは2.6.10となっています。左の数値が大きな変更,右側の数値が小さな改良を表しています。